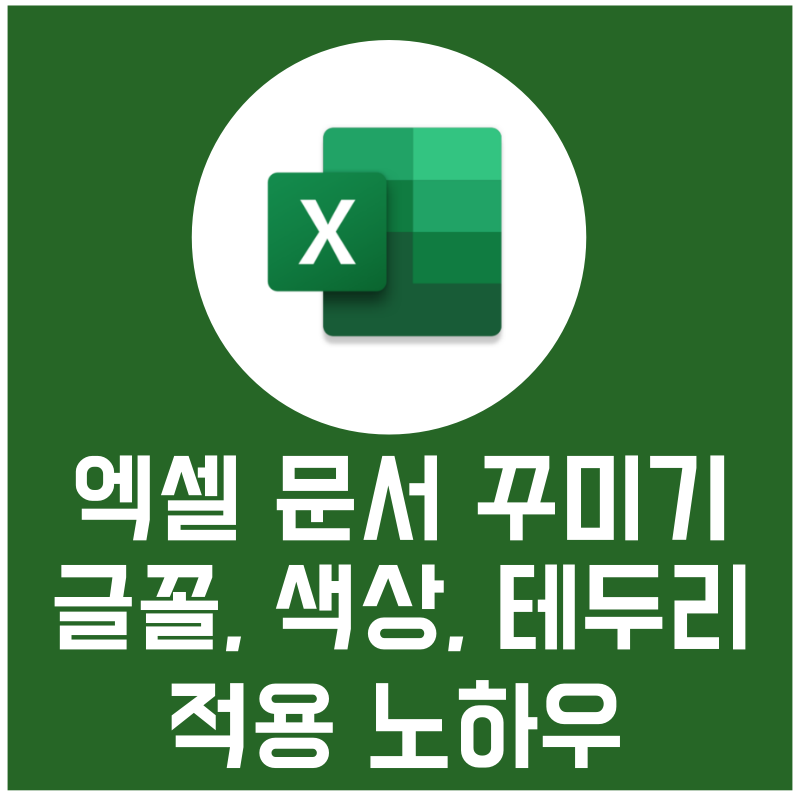
엑셀에서 데이터를 입력하는 것만큼 중요한 것이 바로 셀 서식 지정입니다. 서식을 적절히 지정하면 가독성을 높이고, 원하는 정보를 효과적으로 강조할 수 있습니다. 특히, 폰트 스타일, 크기, 색상, 테두리, 배경색 등을 조절하면 시각적으로 깔끔한 문서를 만들 수 있습니다. 이 글에서는 엑셀 셀 서식을 변경하는 방법을 단계별로 설명해 드리겠습니다. 😊
📌 목차
📌 폰트 스타일, 크기, 색상 변경
1. 글꼴 스타일 및 크기 변경
- 원하는 셀을 선택합니다.
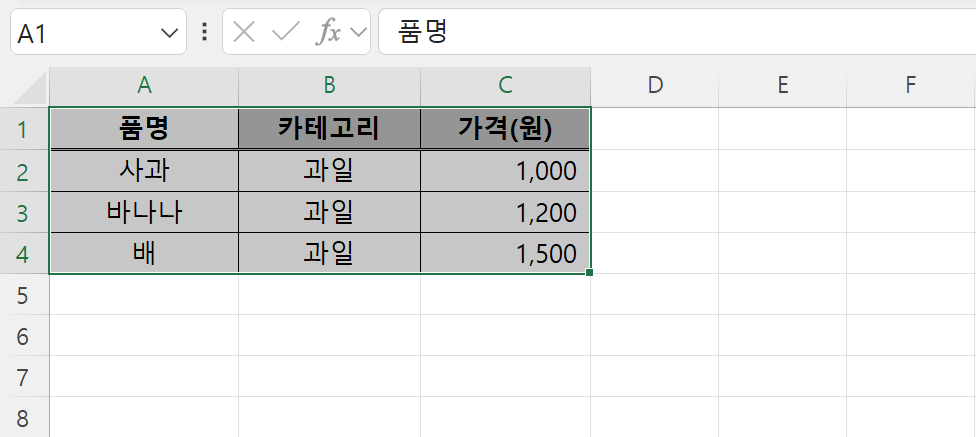
- 상단 [홈] 탭 → 글꼴 그룹에서 설정을 변경합니다.
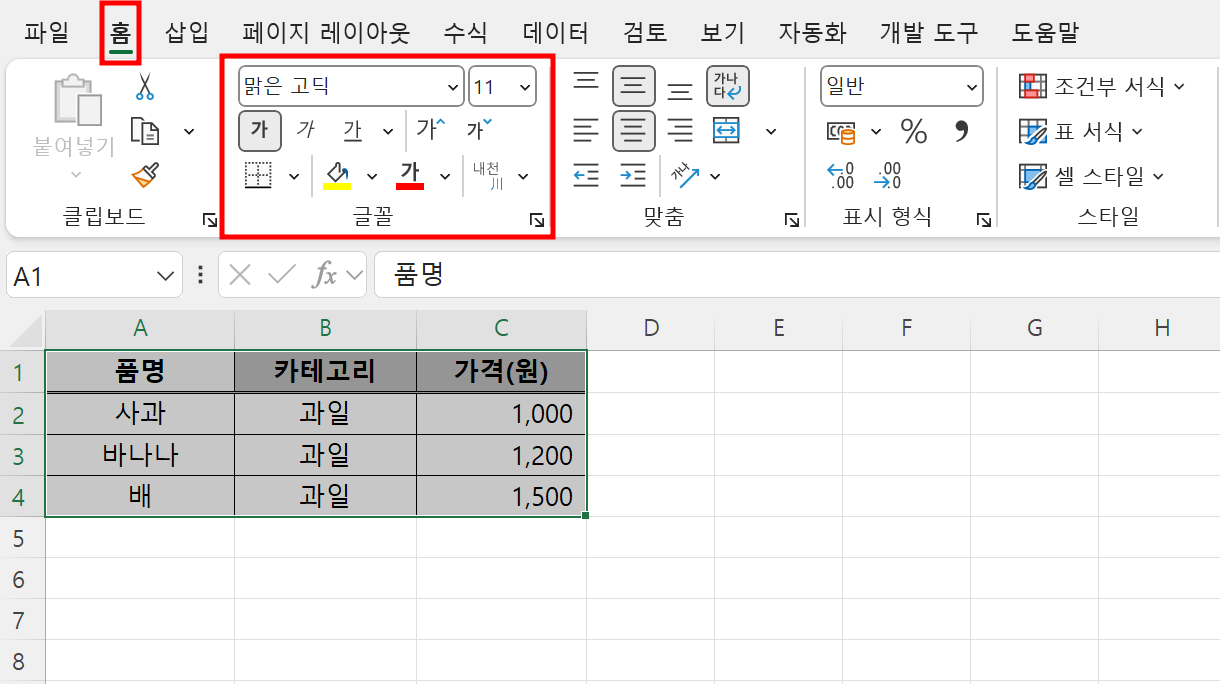
- 폰트 스타일을 변경하려면 글꼴 목록에서 선택하세요.
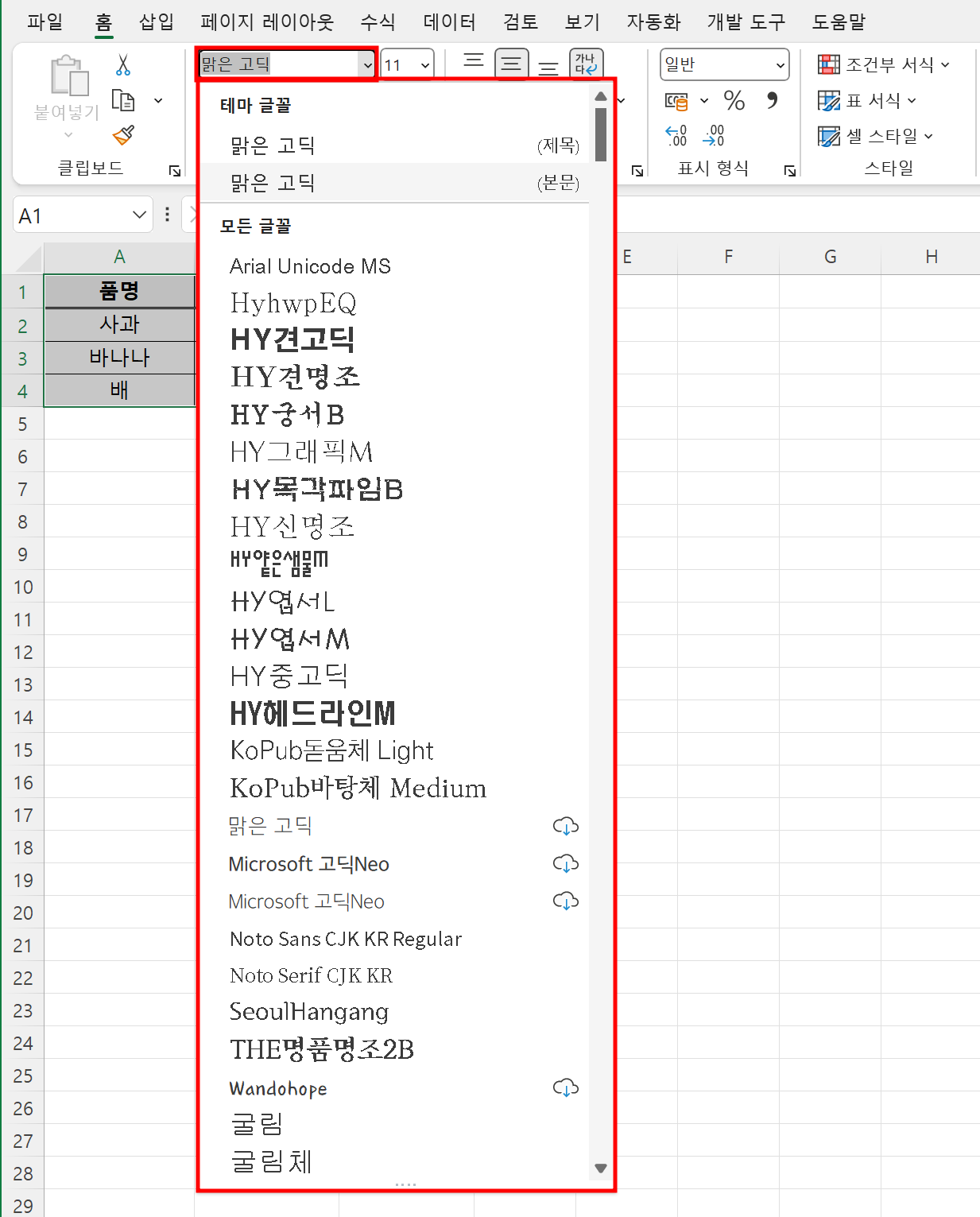
- 폰트 크기를 변경하려면 숫자를 직접 입력하거나 드롭다운에서 선택하세요.
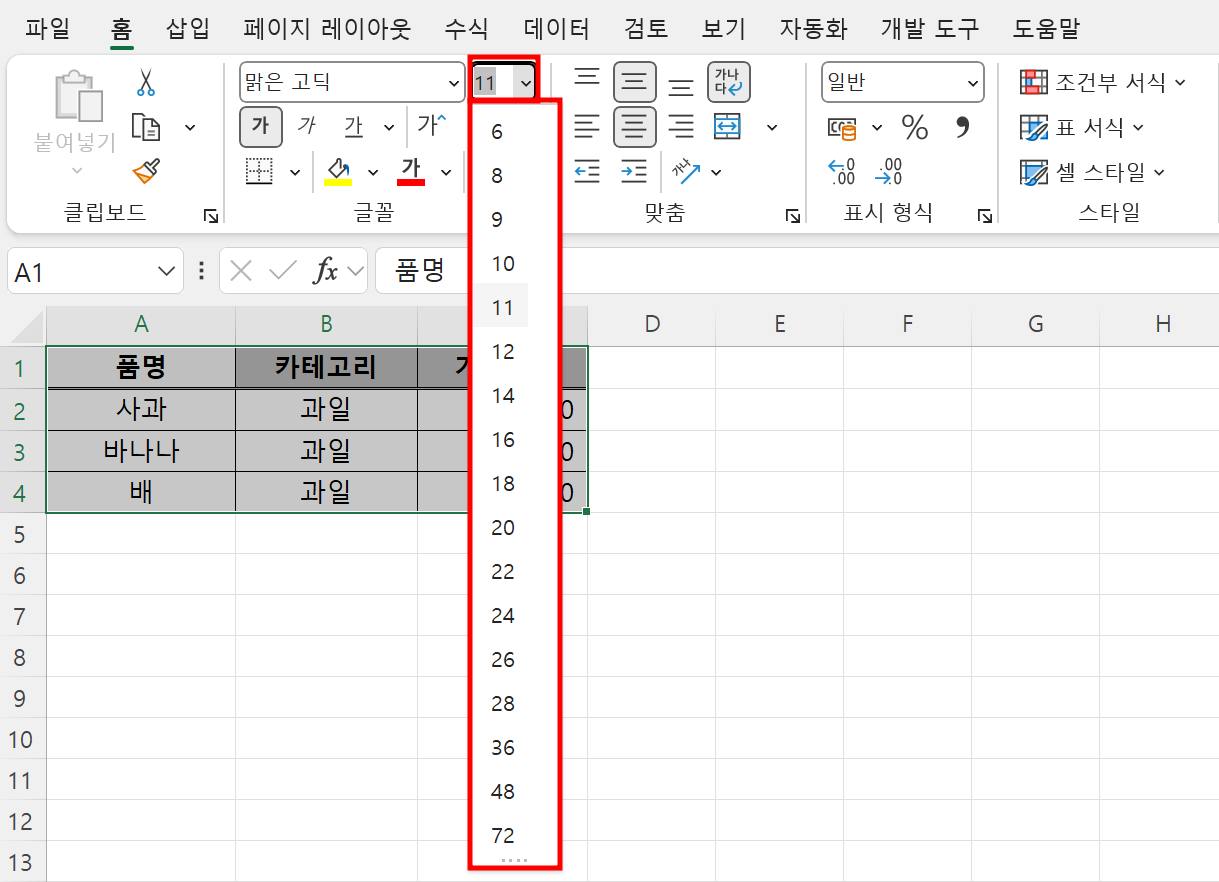
2. 글꼴 색상 변경
- [홈] 탭 → '가' 아이콘(글꼴 색상 변경) 클릭
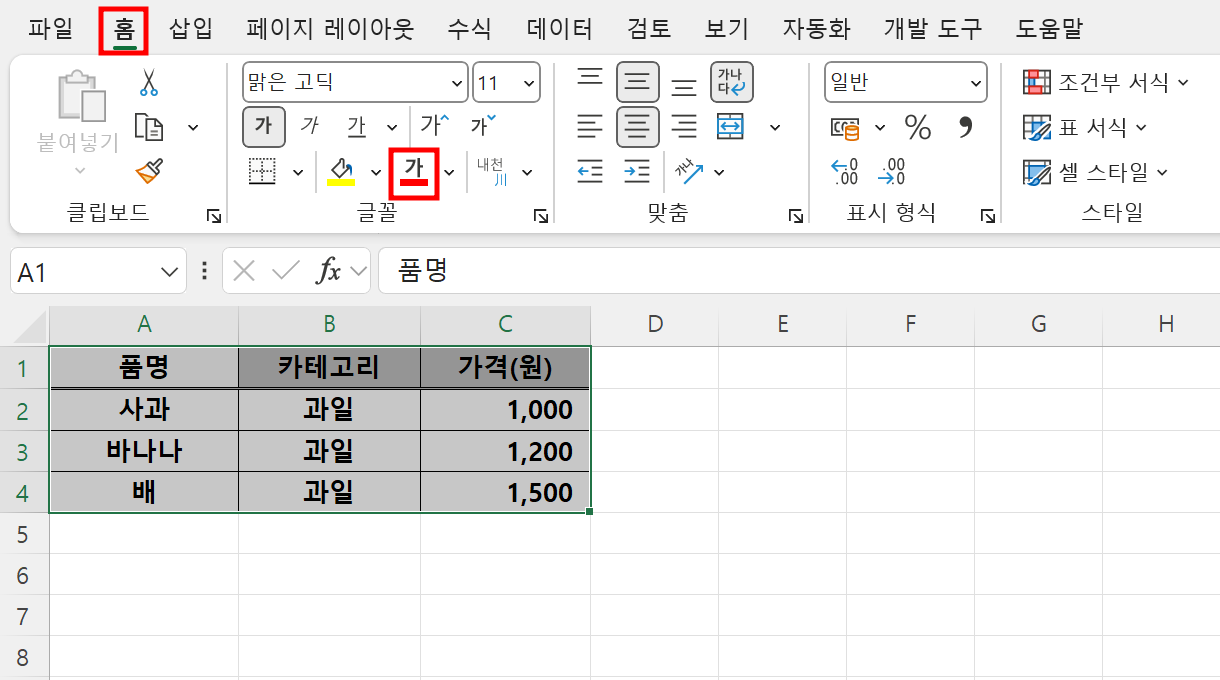
- 원하는 색상을 선택하면 적용됩니다.
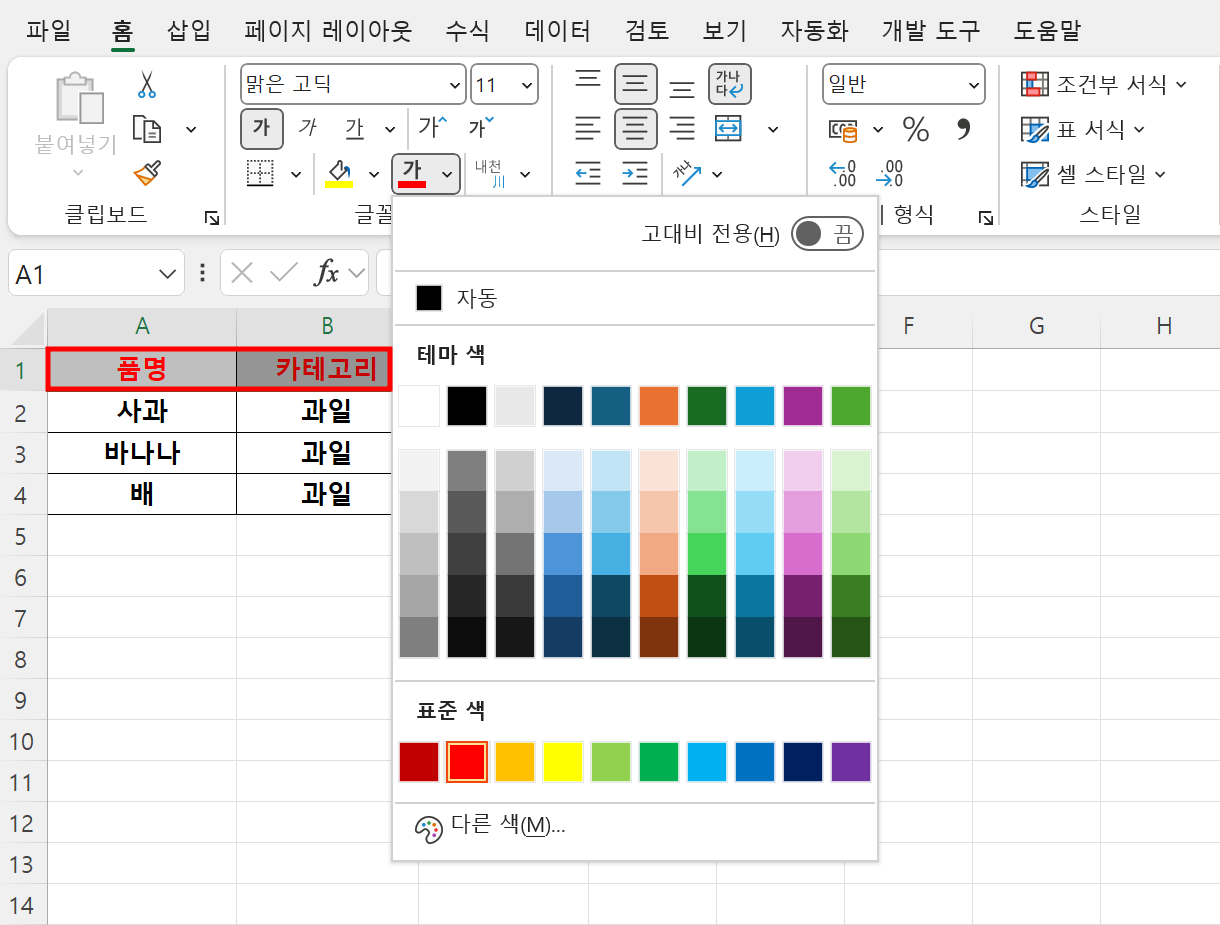
3. 글자 강조 (굵게, 기울임, 밑줄)
- 굵게 (Bold): Ctrl + B
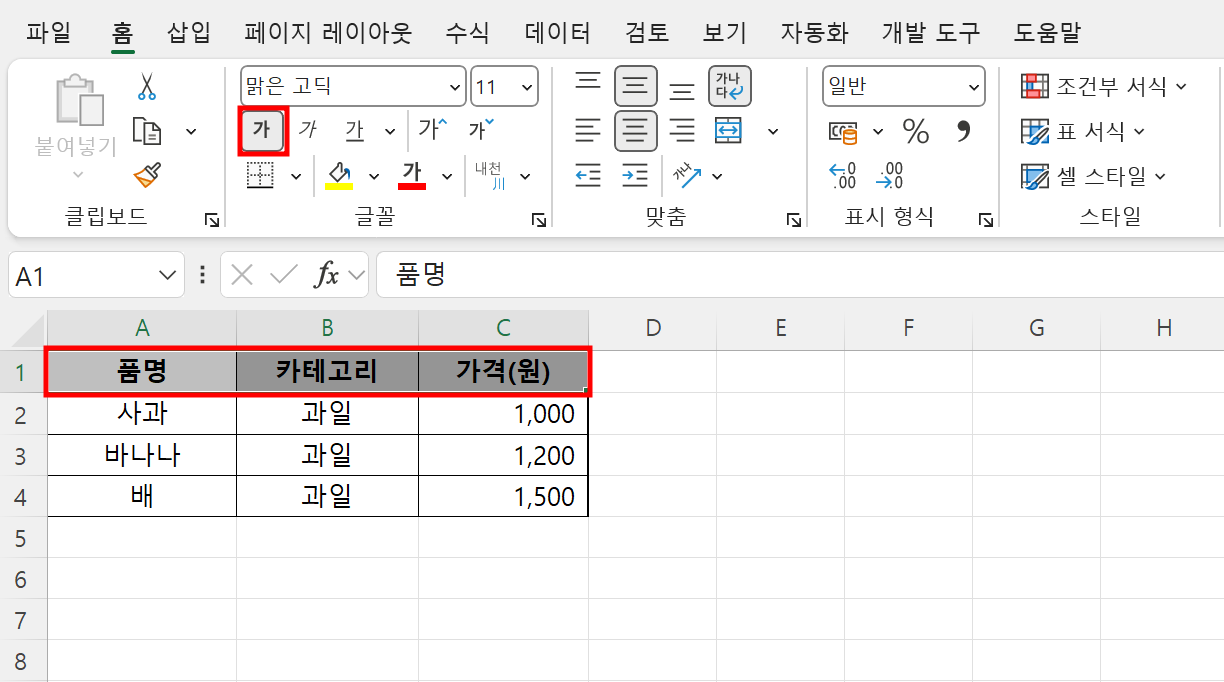
- 기울임 (Italic): Ctrl + I
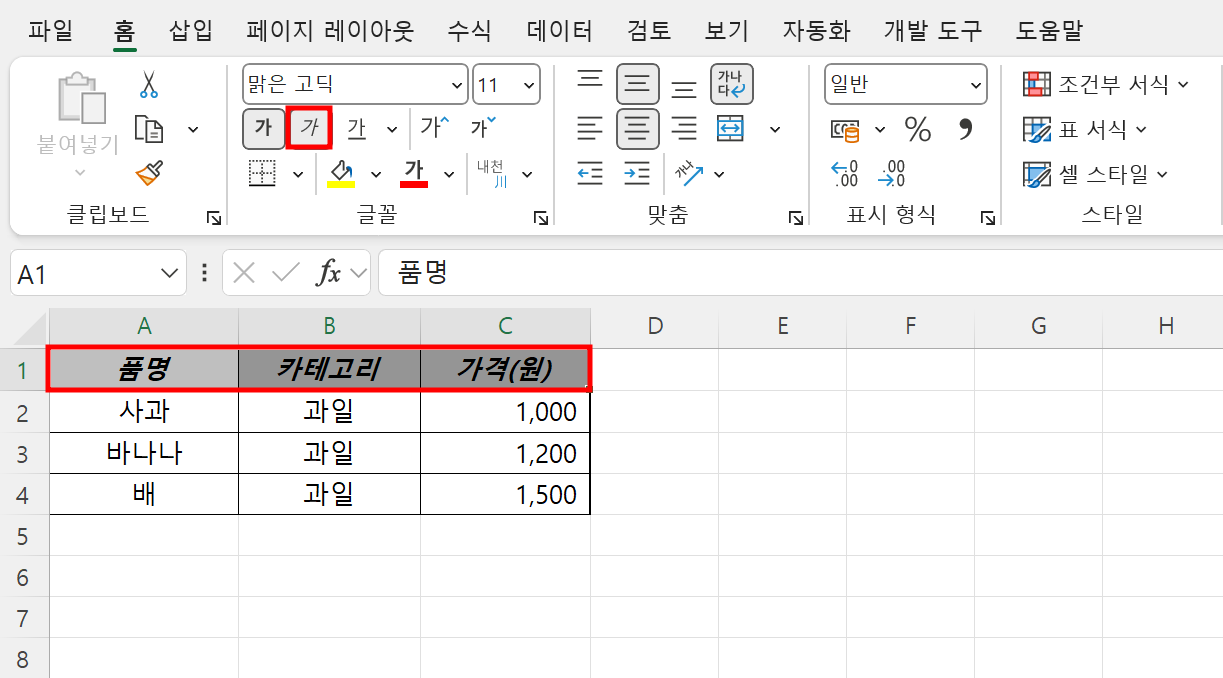
- 밑줄 (Underline): Ctrl + U
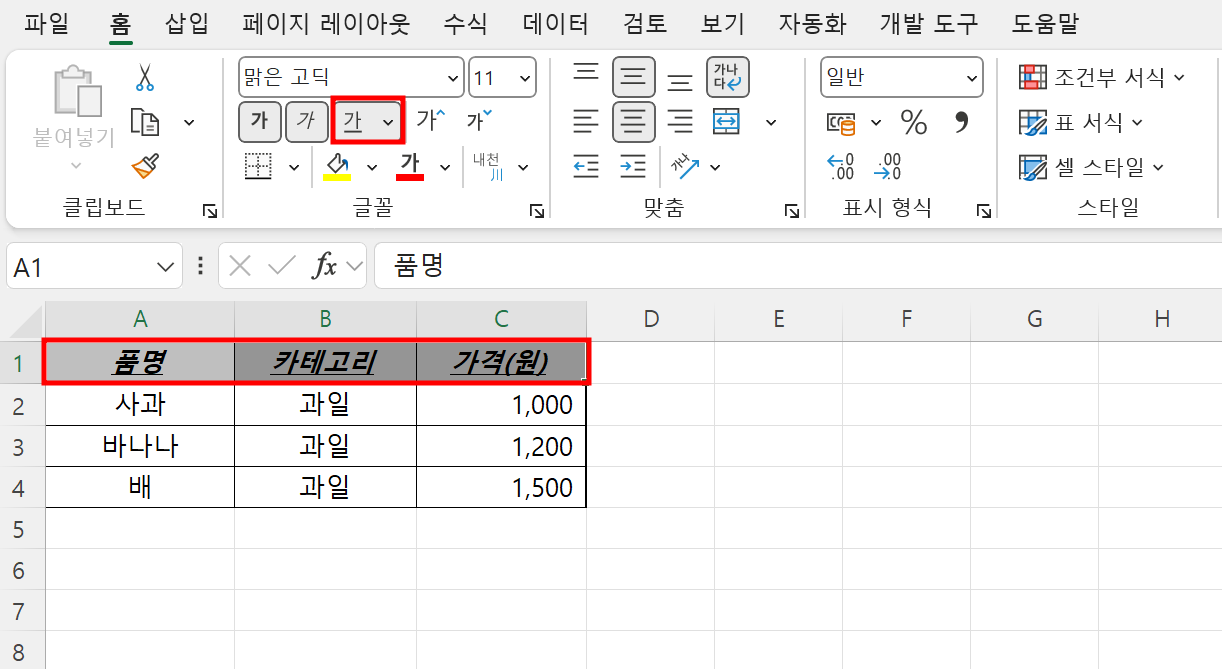
이 기능을 활용하면 데이터의 가독성이 크게 향상됩니다. 🔍
📌 셀 테두리 적용
1. 기본 테두리 추가
- 변경할 셀을 선택합니다.
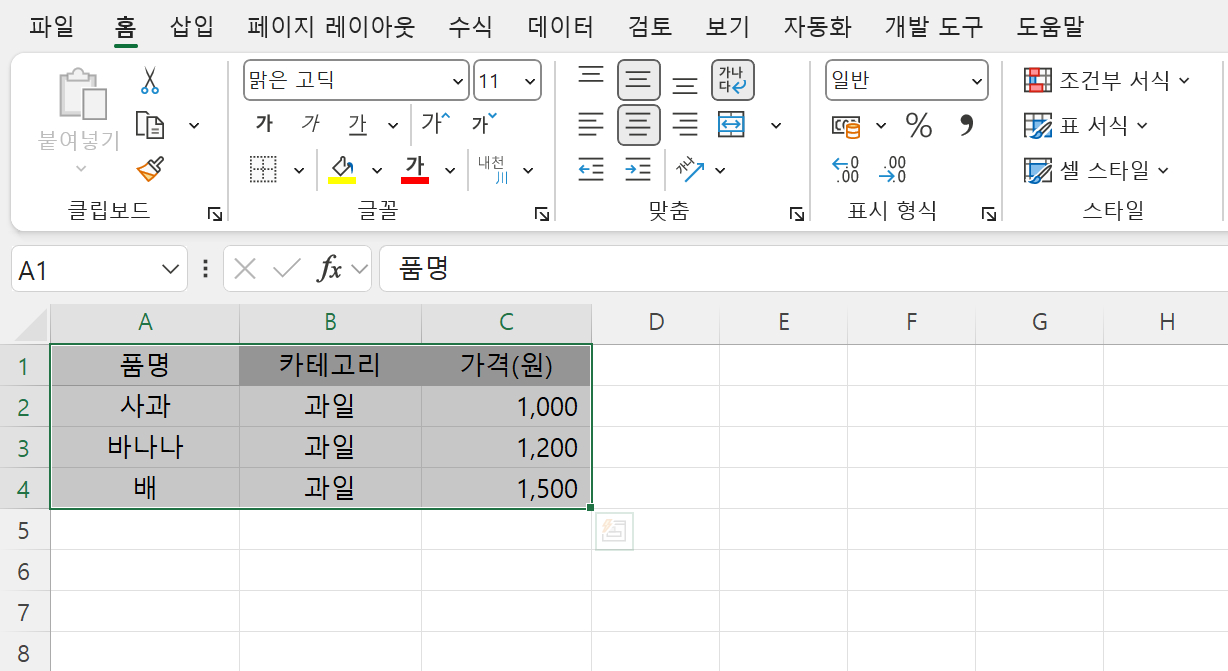
- 상단 [홈] 탭 → 테두리 아이콘 (네모 모양) 클릭
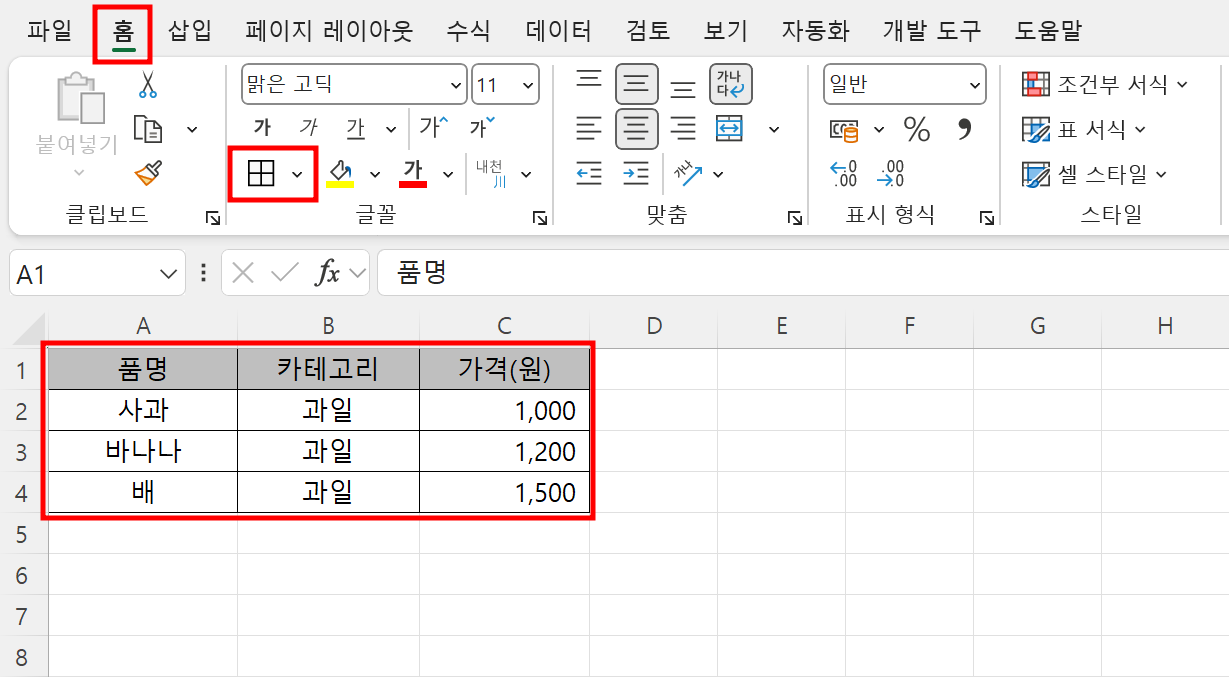
- 원하는 스타일을 선택하세요.
- 모든 테두리: 셀의 모든 경계선 추가
- 바깥쪽 테두리: 외곽선만 추가
- 굵은 테두리: 더 두꺼운 선 적용
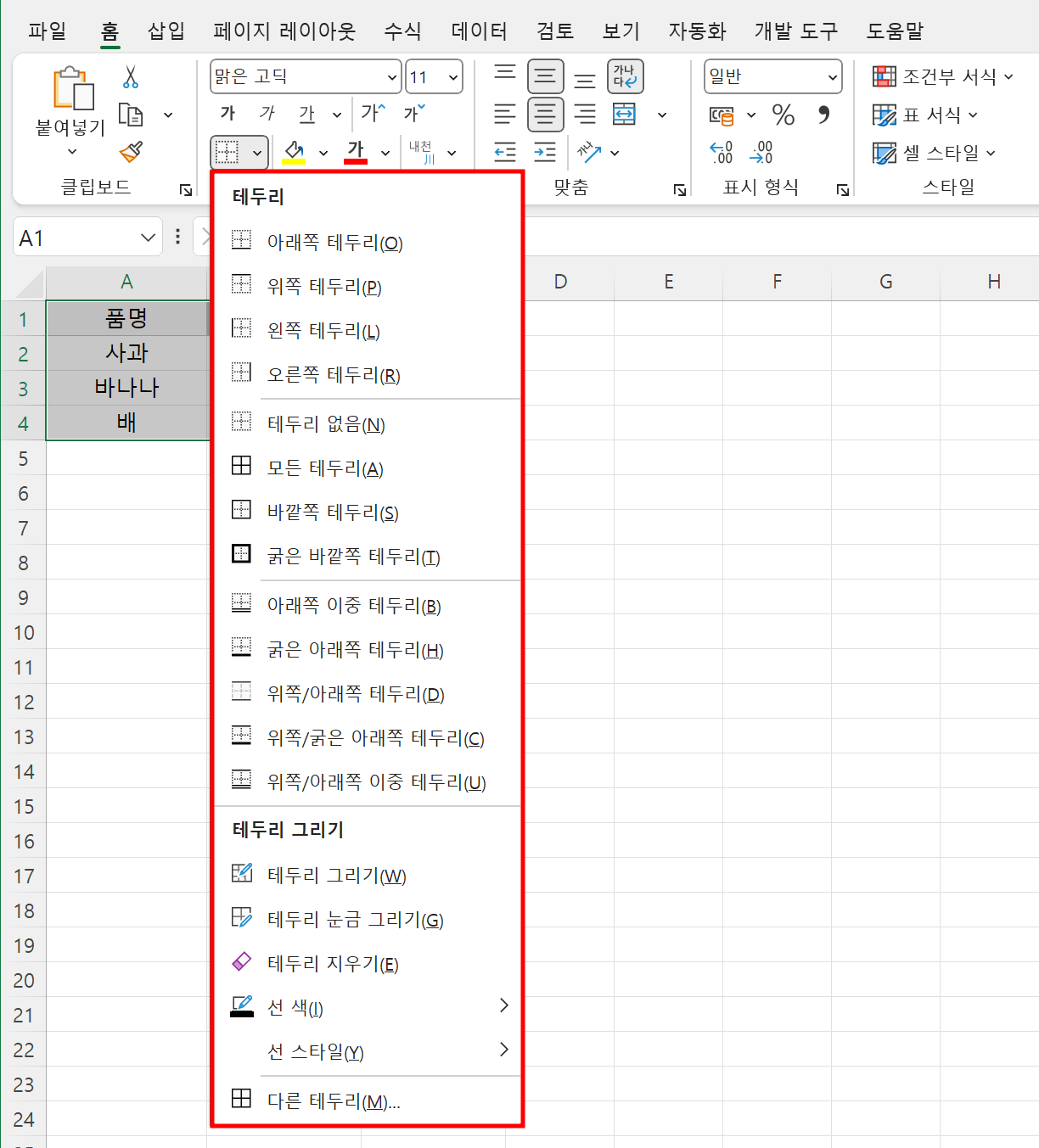
2. 맞춤 테두리 설정
- [홈] 탭 → 테두리 아이콘 → '다른 테두리' 클릭

- 선 스타일 (실선, 점선, 굵기 등) 및 색상 설정
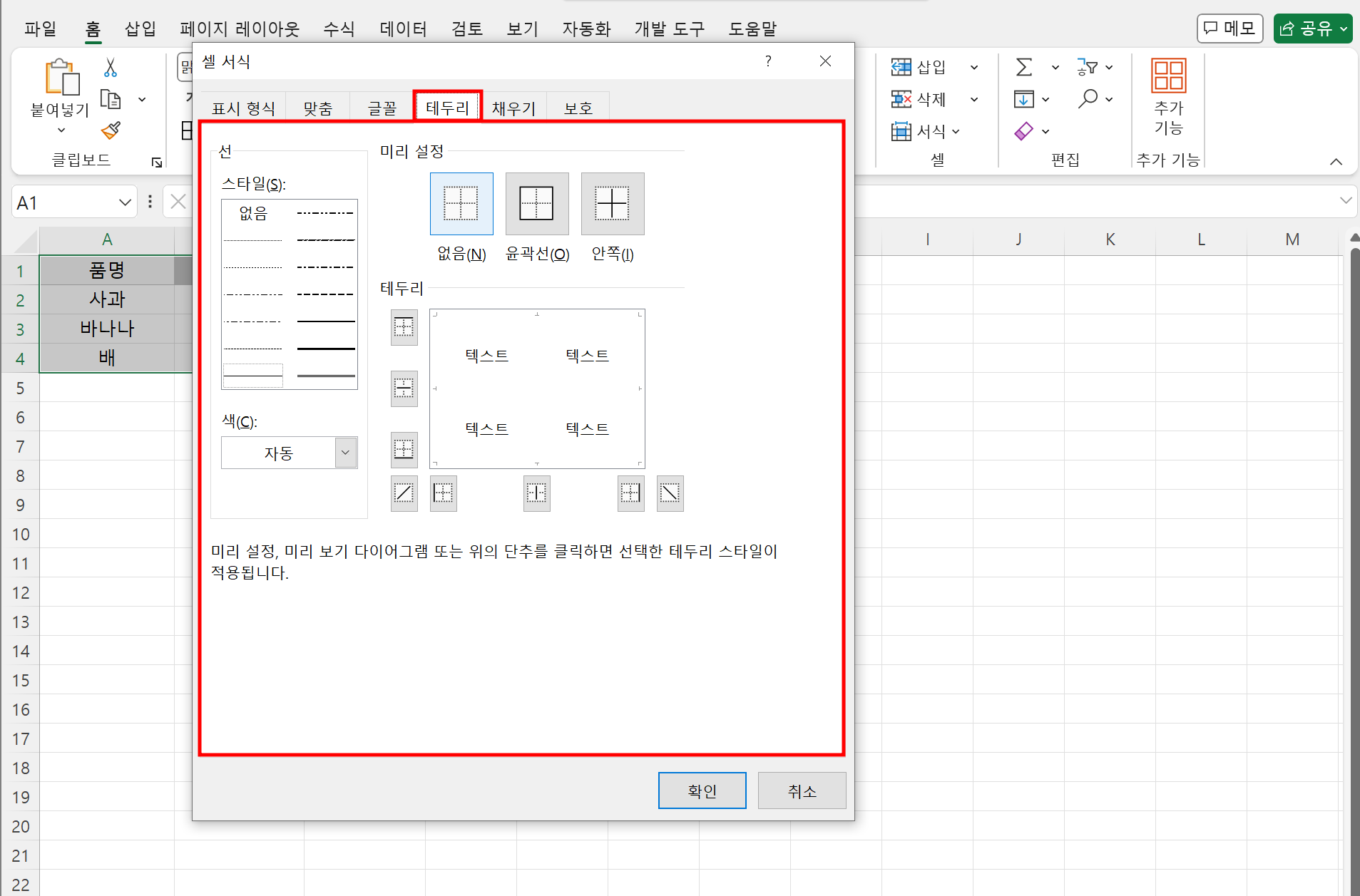
- 적용할 위치 (위/아래/왼쪽/오른쪽 등) 선택 후 확인
테두리를 활용하면 표가 더욱 정리된 느낌을 줍니다! 📊
📌 셀 배경색 적용
1. 셀에 색상 추가하는 방법
- 배경색을 변경할 셀을 선택합니다.
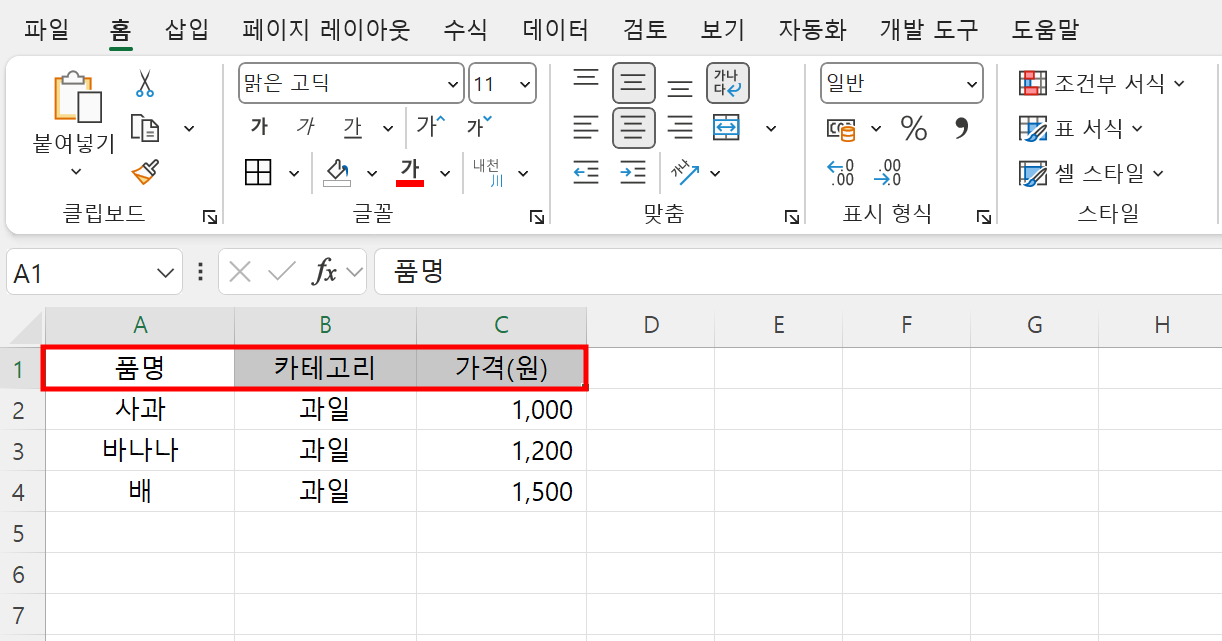
- 상단 [홈] 탭 → 페인트통 아이콘 (채우기 색상) 클릭
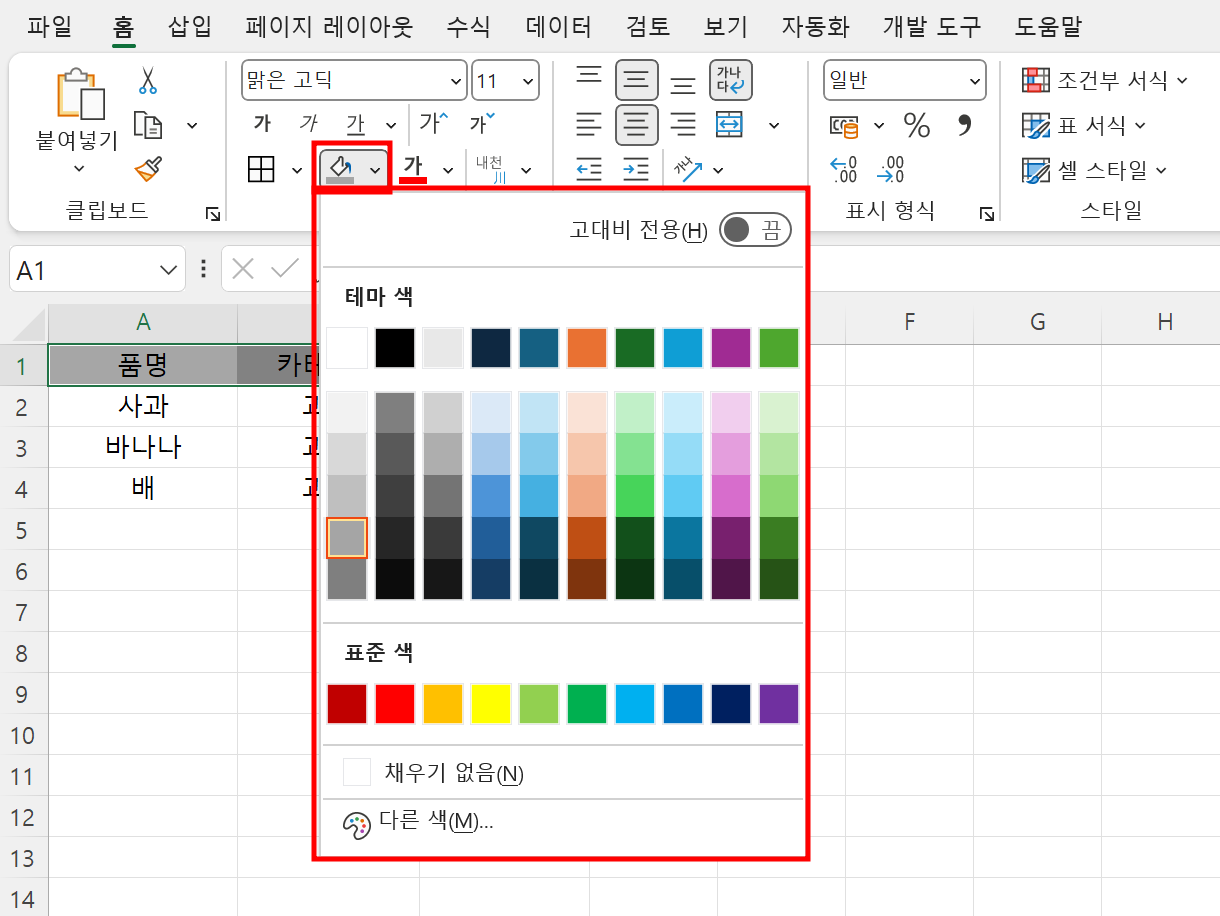
- 원하는 색상을 선택하면 배경에 적용됩니다.
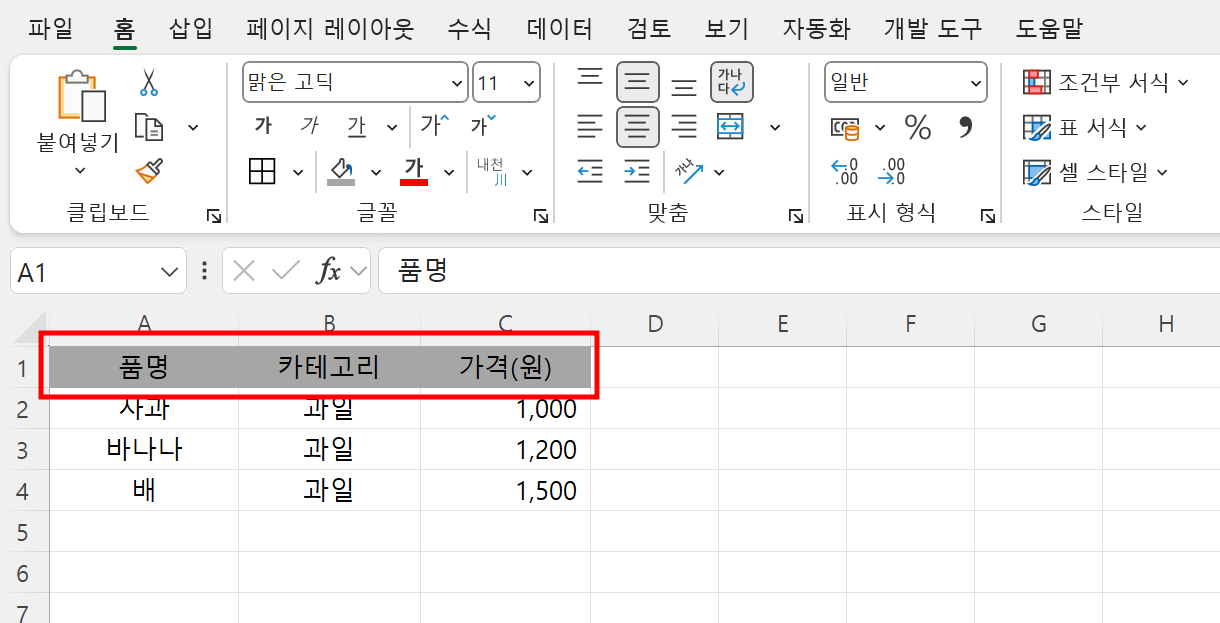
2. 색상을 활용한 데이터 강조 팁
- 중요한 데이터: 노란색 또는 주황색 배경
- 경고나 오류 표시: 빨간색 배경
- 구분선 역할: 회색 또는 연한 파란색 배경
배경색을 잘 활용하면 문서가 더욱 직관적으로 보일 수 있습니다! 🎨
📌 서식 복사 기능 활용
서식을 여러 셀에 한 번에 적용하고 싶다면 서식 복사 기능을 사용하세요!
1. 서식 복사 방법
- 서식을 복사할 셀을 선택합니다.
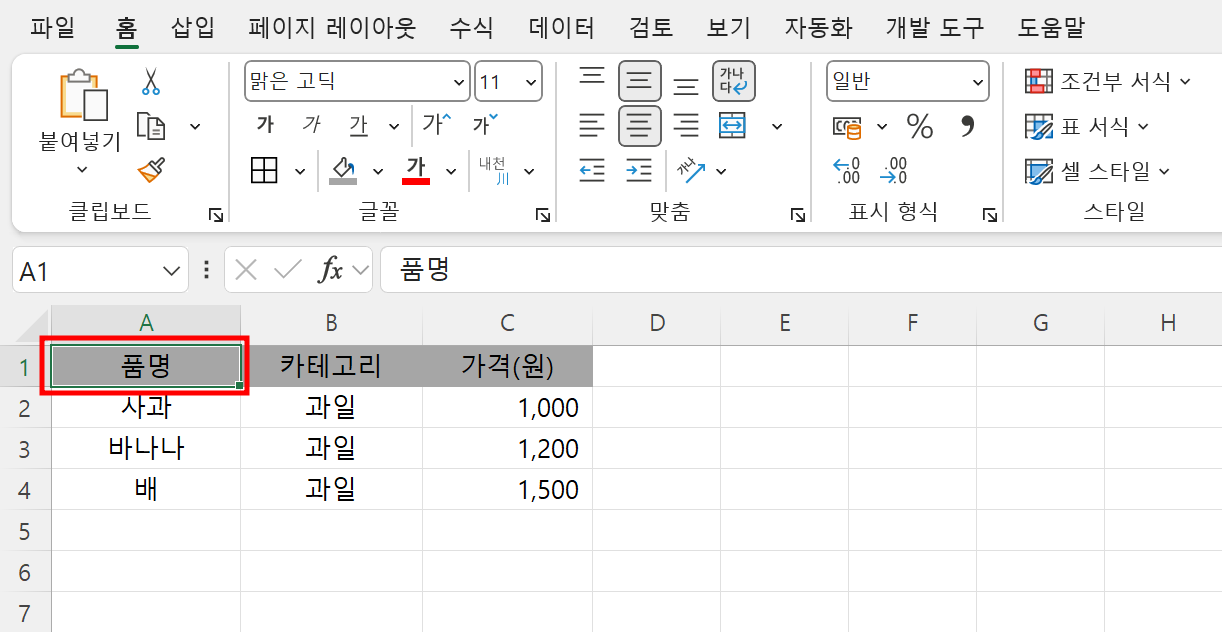
- [홈] 탭 → '서식 복사(붓 모양 아이콘)' 클릭
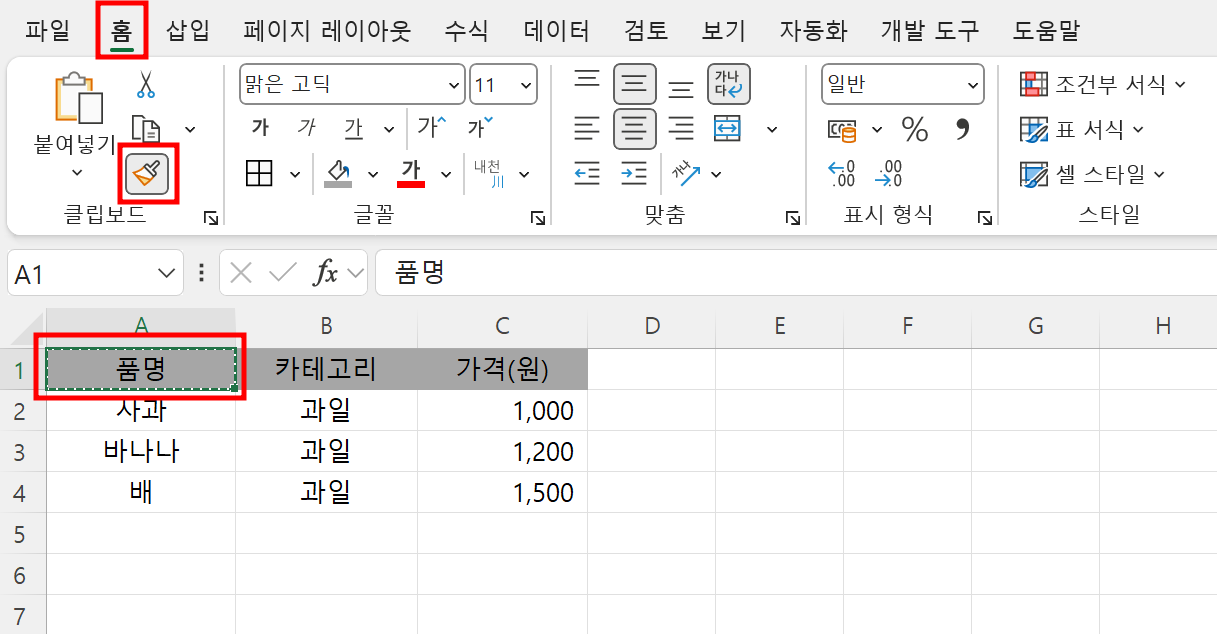
- 적용할 다른 셀을 클릭하면 동일한 서식이 적용됩니다.
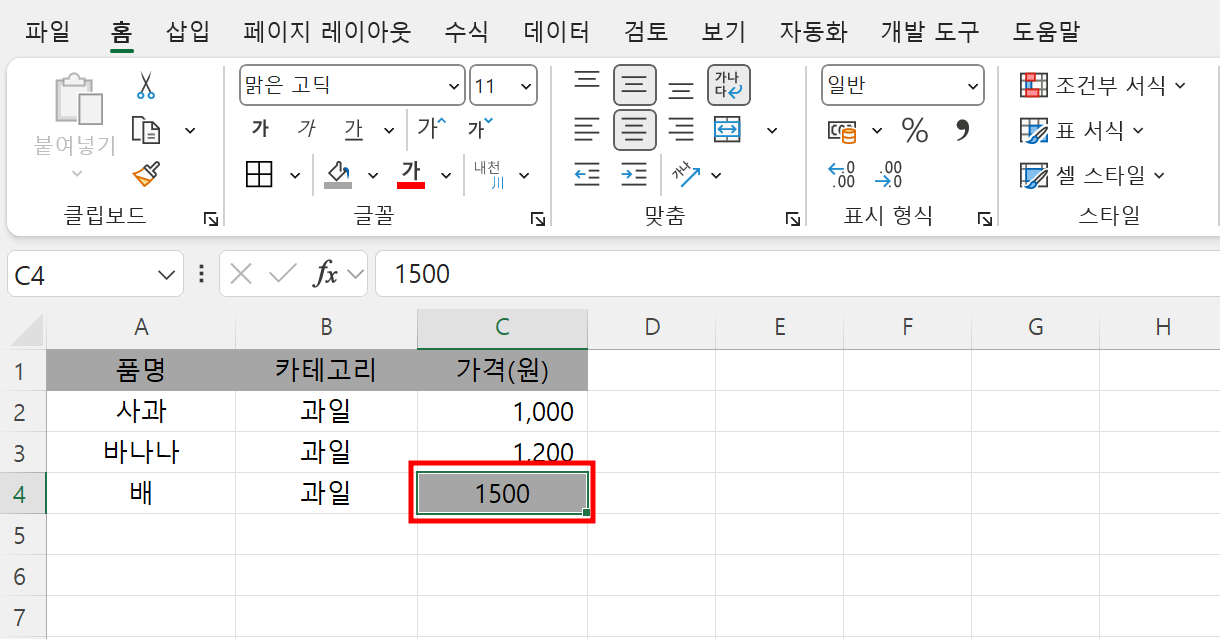
이 방법을 활용하면 시간을 절약할 수 있어요! ⏳
🎯 결론
엑셀에서 폰트 스타일, 크기, 색상, 테두리, 배경색을 조절하면 데이터를 더욱 효과적으로 관리할 수 있습니다.
✅ 핵심 정리:
- 글꼴 스타일과 색상 변경으로 가독성 향상
- 테두리와 배경색을 활용해 데이터 구분
- 서식 복사 기능으로 빠르게 적용
이제 엑셀 서식을 자유롭게 활용해보세요! 🚀
추 천 글
엑셀 SUM 함수 vs 자동합계 어떤 것을 선택할까?
엑셀로 작업 중 데이터를 다루다 보면 숫자를 더해야 하는 때가 많습니다. 이때 많이 사용하는 함수가 SUM 함수입니다. SUM 함수와 비슷한 기능으로는 자동합계 기능이 있는데요. 비슷한 기능인데
eunhaga.tistory.com
엑셀 데이터 정렬: 오름차순/내림차순 정렬하는 방법
엑셀(Excel)에서 데이터를 정렬하는 것은 데이터를 체계적으로 정리하고 분석하는 데 필수적인 기능입니다. 특히 오름차순(작은 값 → 큰 값)과 내림차순(큰 값 → 작은 값) 정렬은 데이터를 한눈
eunhaga.tistory.com
엑셀 데이터 유효성 검사: 쉽고 간단한 설정 방법
오늘은 엑셀에서 데이터를 보다 정확하게 입력하고 오류를 방지할 수 있는 데이터 유효성 검사 기능을 소개해드리려고 합니다. 이 기능을 활용하면 데이터 입력 실수를 줄이고 효율적인 관리가
eunhaga.tistory.com




댓글