
엑셀(Excel)에서 데이터를 정렬하는 것은 데이터를 체계적으로 정리하고 분석하는 데 필수적인 기능입니다. 특히 오름차순(작은 값 → 큰 값)과 내림차순(큰 값 → 작은 값) 정렬은 데이터를 한눈에 보기 쉽게 정리하는 데 유용합니다. 이 글에서는 엑셀에서 오름차순 및 내림차순으로 데이터를 정렬하는 방법을 자세히 설명하겠습니다.
📌 목차
1. 📌 엑셀 정렬 기능의 개요
엑셀의 정렬(Sort) 기능을 사용하면 숫자, 텍스트, 날짜 등의 데이터를 특정한 순서로 배열할 수 있습니다.
✅ 오름차순(A→Z 또는 작은 값→큰 값)
- 숫자: 1 → 2 → 3 → ...
- 텍스트: A → B → C → ...
- 날짜: 과거 → 현재 → 미래
✅ 내림차순(Z→A 또는 큰 값→작은 값)
- 숫자: 100 → 99 → 98 → ...
- 텍스트: Z → Y → X → ...
- 날짜: 미래 → 현재 → 과거
2. 📌 오름차순 및 내림차순 정렬 방법
✅ 방법 1: 기본 정렬 (빠른 정렬)
1. 정렬할 데이터 범위를 선택합니다.
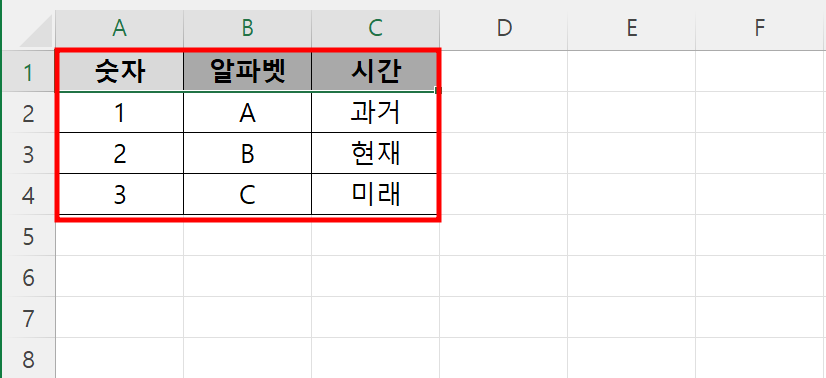
2. 상단 메뉴에서 "데이터" → "정렬" 버튼을 클릭합니다.
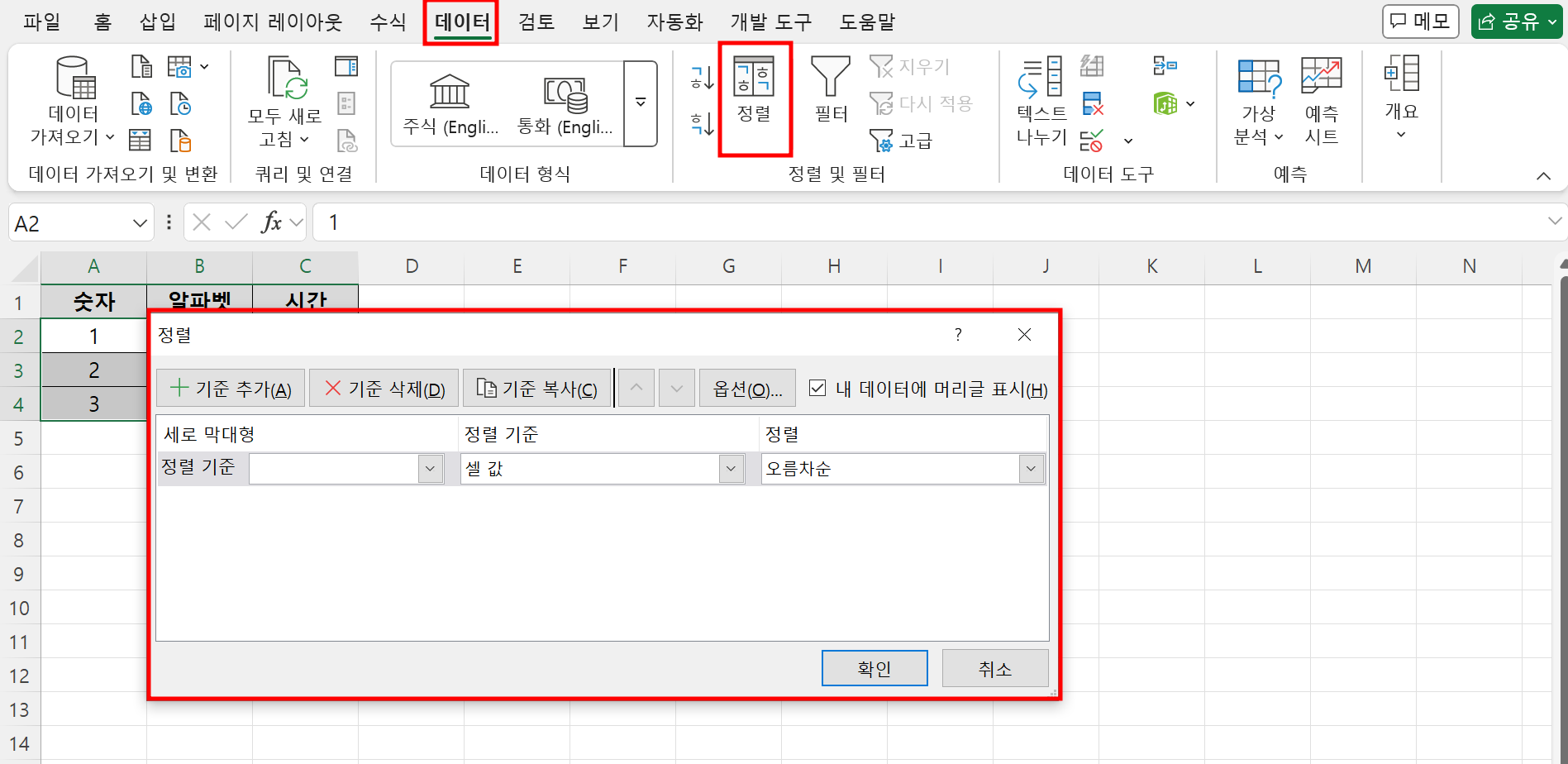
3. 정렬 기준(열 선택)을 지정한 후,
- 오름차순(A→Z 또는 작은 값→큰 값)
- 내림차순(Z→A 또는 큰 값→작은 값) 중 원하는 옵션을 선택합니다.
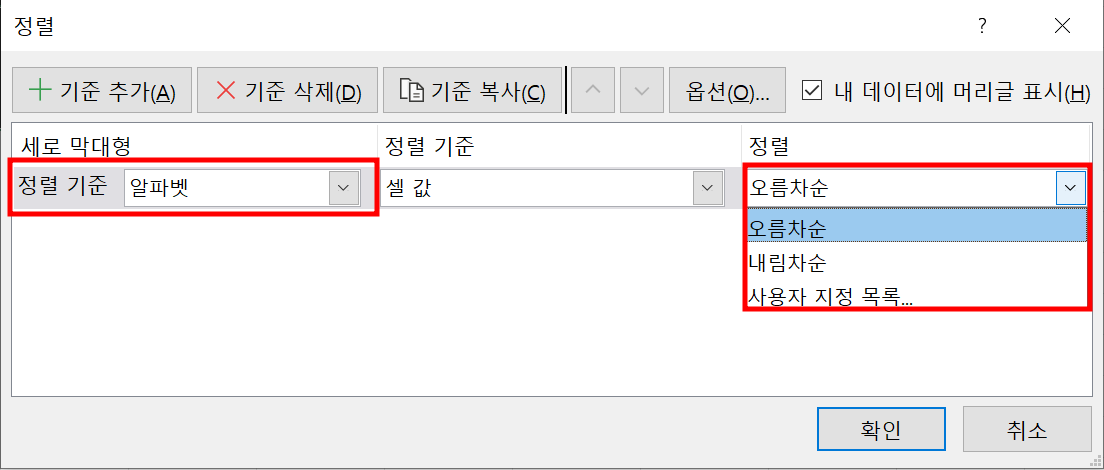
4. "확인"을 눌러 정렬을 완료합니다.
💡 단축키: Ctrl + Shift + L를 눌러 필터를 활성화한 후, 열의 필터 버튼을 클릭해 정렬할 수도 있습니다.
✅ 방법 2: 필터를 활용한 정렬
1. 데이터가 있는 범위를 선택한 후, Ctrl + Shift + L을 눌러 필터를 활성화합니다.
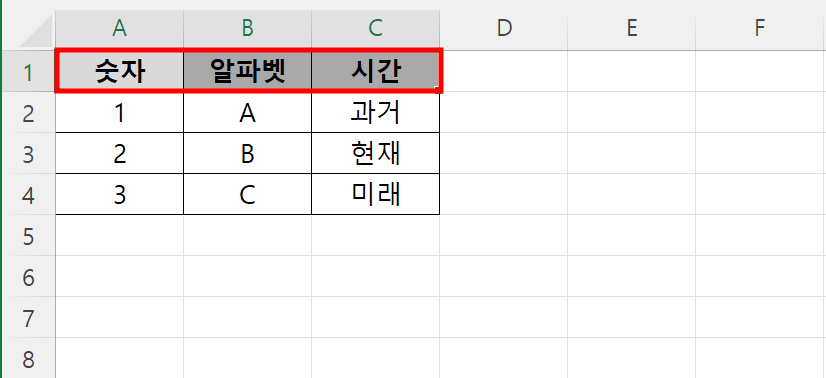
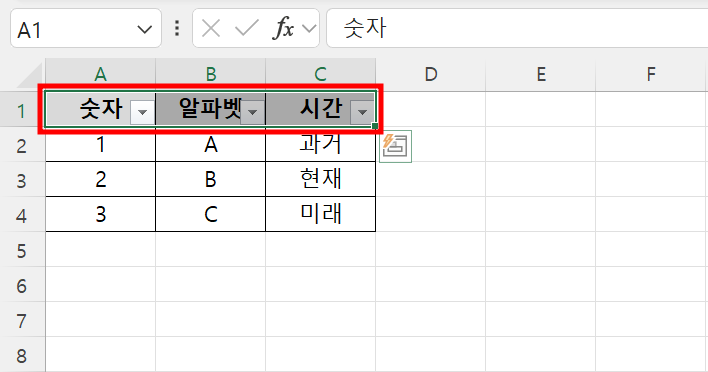
2. 정렬할 열의 필터 버튼(▼)을 클릭합니다.

3. "오름차순 정렬" 또는 "내림차순 정렬"을 선택합니다. 이 방법은 특정 열을 기준으로 빠르게 정렬할 때 유용합니다.
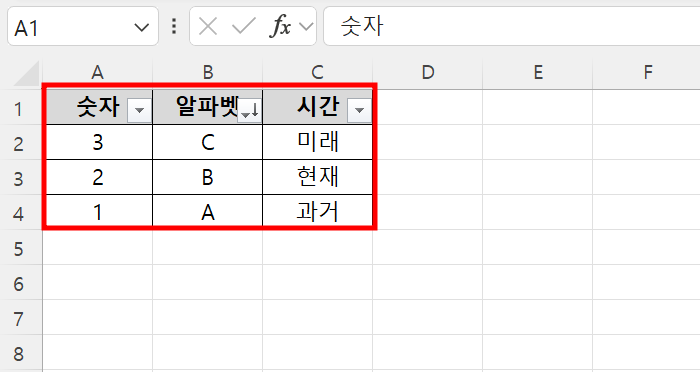
3. 📌 다중 기준으로 정렬하는 방법
때때로 두 개 이상의 조건으로 정렬해야 할 때가 있습니다. 예를 들어, 먼저 "이름"을 정렬한 후, 동일한 이름 내에서 "점수"를 정렬하려면 아래 방법을 따릅니다.
✅ 여러 기준으로 정렬하는 방법
1. 정렬할 데이터 범위를 선택합니다.

2. "데이터" → "정렬"을 클릭합니다.
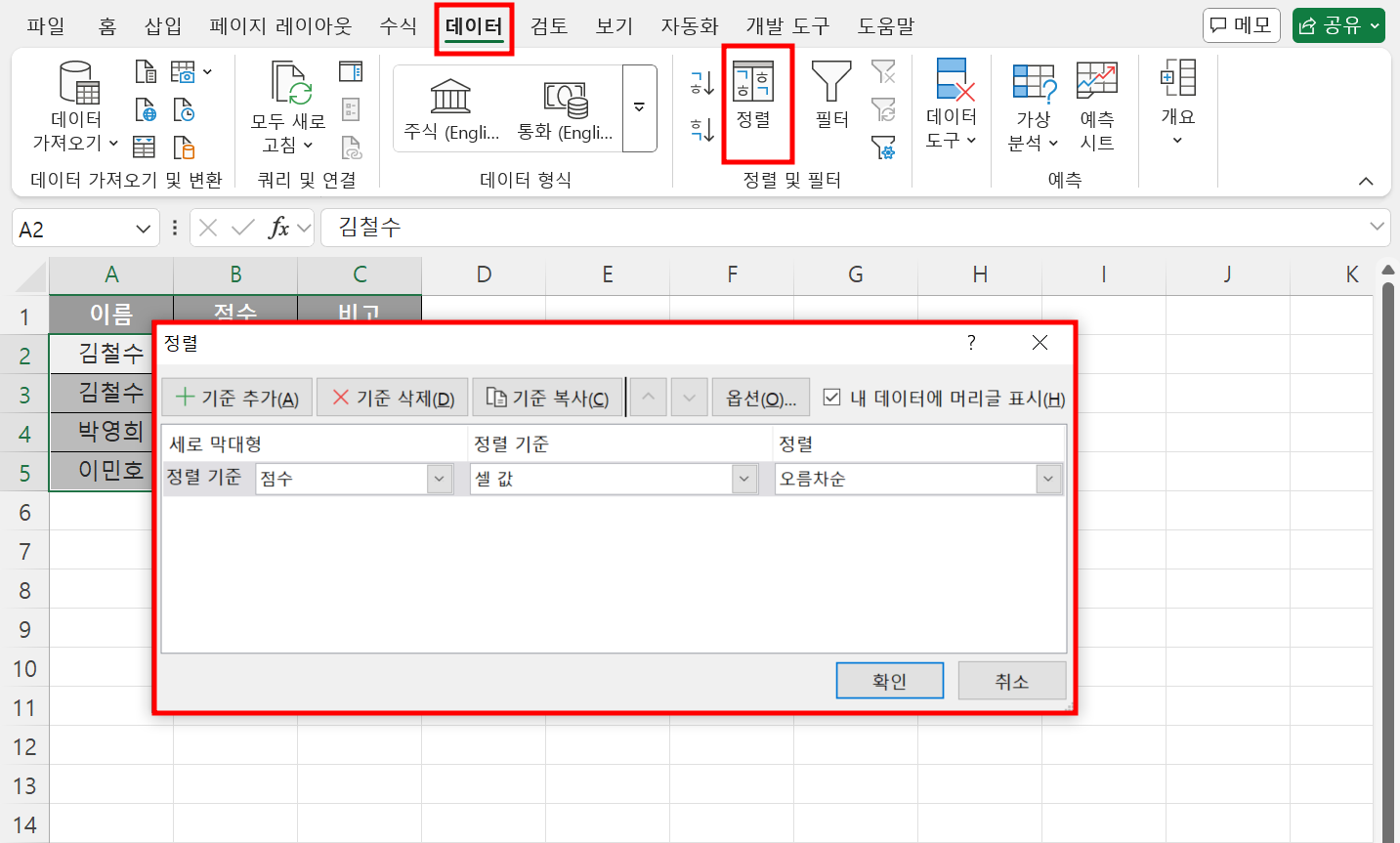
3. 첫 번째 정렬 기준(이름, 오름차순 A→Z)을 설정합니다.
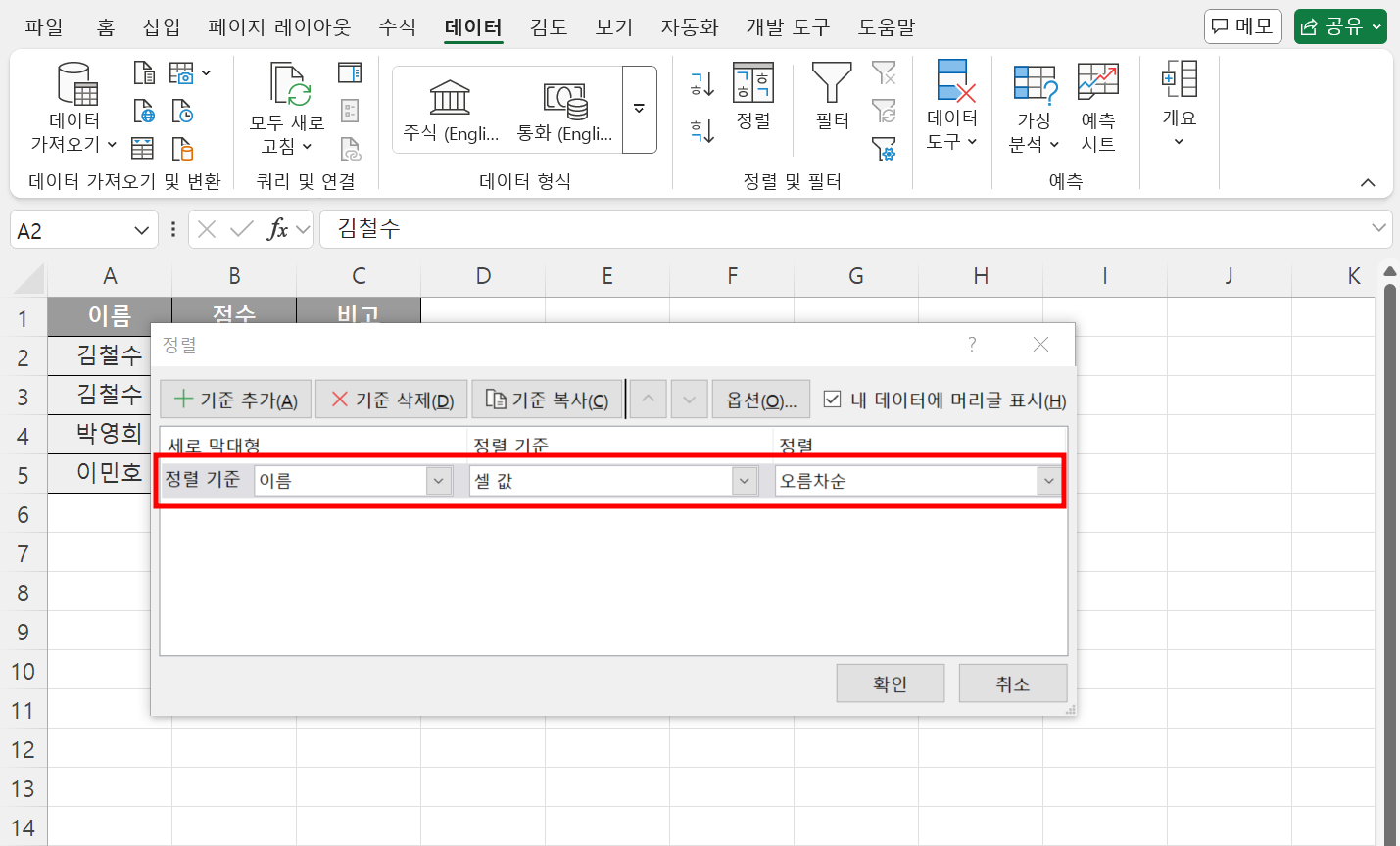
4. "기준 추가" 버튼을 눌러 두 번째 기준(예: 점수, 내림차순 큰 값→작은 값)을 설정합니다.
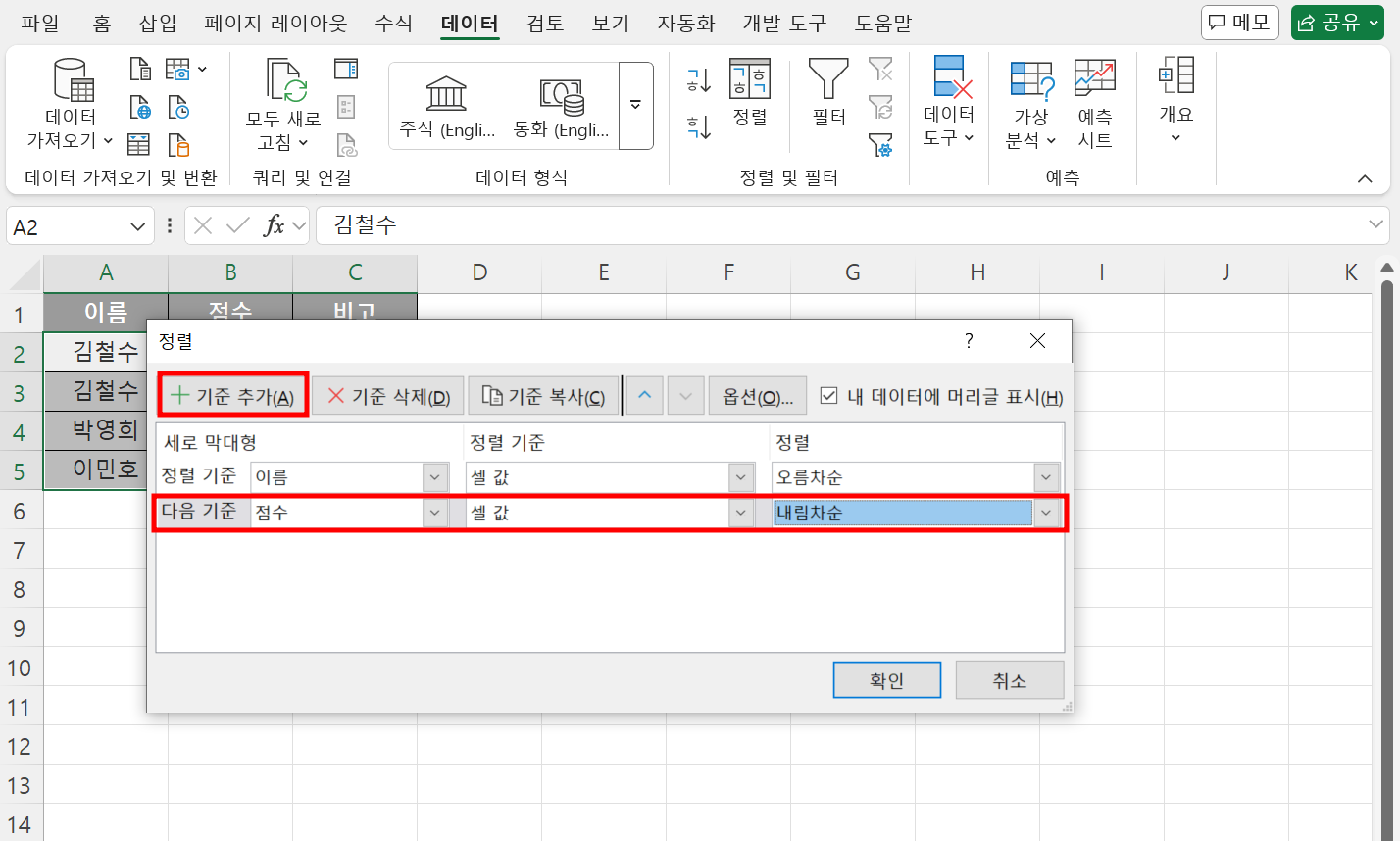
5. "확인"을 눌러 정렬을 완료합니다.
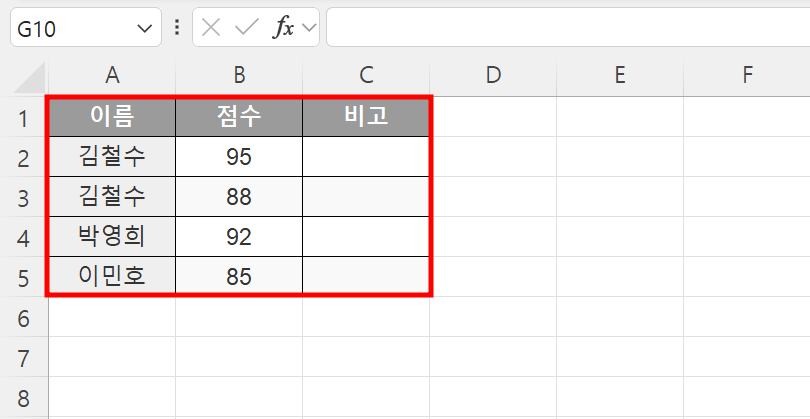
📌 예제:
- 이름: 가나다순(A→Z)
- 점수: 높은 점수 순으로 내림차순
이처럼 다중 기준을 활용하면 데이터를 더욱 체계적으로 정리할 수 있습니다.
4. 📌 정렬할 때 주의해야 할 사항
✔ 첫 번째 행(헤더)을 포함하지 않도록 주의
- 정렬할 때 "첫 번째 행을 머리글로 사용" 옵션을 선택해야 열 제목이 정렬되지 않습니다.
✔ 병합된 셀은 정렬이 불가능
- 병합된 셀이 포함된 경우, 정렬이 정상적으로 작동하지 않을 수 있습니다.
✔ 숫자와 텍스트가 혼합된 경우
- 숫자와 텍스트가 섞여 있는 경우, 숫자는 먼저 정렬되고 그 뒤에 텍스트가 정렬됩니다.
✔ 데이터가 깨질 위험 있음
- 여러 열이 포함된 데이터에서 특정 열만 정렬하면 행의 대응 관계가 깨질 수 있습니다.
⚠ 해결책: 전체 데이터를 선택한 후 정렬하세요.
5. 📌 자주 묻는 질문(FAQ)
Q1. 정렬 후 데이터가 이상하게 변경되었습니다. 왜 그런가요?
👉 해결 방법: 전체 데이터를 선택한 후 정렬해야 데이터가 깨지지 않습니다.
Q2. 특정 열만 정렬하고 싶은데, 어떻게 하나요?
👉 해결 방법: 특정 열만 선택한 후 정렬하면 해당 열의 데이터만 변경되므로, 데이터가 엉킬 수 있습니다. 전체 범위를 선택하고 정렬하세요.
Q3. 텍스트가 포함된 숫자도 정렬할 수 있나요?
👉 네, 하지만 숫자와 텍스트가 혼합된 경우 엑셀은 텍스트를 먼저 정렬하고, 숫자는 그 다음에 정렬합니다. 숫자처럼 보이는 값이 실제로는 텍스트로 저장되어 있다면, 텍스트를 숫자로 변환한 후 정렬하면 해결됩니다.
Q4. 특정 색깔을 기준으로 정렬할 수 있나요?
👉 네, 엑셀에서는 셀 색상 또는 글꼴 색상을 기준으로 정렬할 수도 있습니다. "정렬" 창에서 "기준 추가" → "정렬 기준"을 "셀 색" 또는 "글꼴 색"으로 설정하면 됩니다.
✅ 마무리
엑셀의 오름차순 및 내림차순 정렬 기능을 활용하면 데이터를 체계적으로 정리하고 원하는 정보를 쉽게 찾을 수 있습니다.
✔ 기본 정렬을 이용해 숫자, 텍스트, 날짜를 정렬할 수 있습니다.
✔ 다중 정렬을 활용해 여러 조건으로 데이터를 정리할 수 있습니다.
✔ 정렬할 때 주의할 사항을 기억하여 데이터가 깨지는 문제를 방지하세요.
엑셀 정렬 기능을 활용하여 더욱 효율적으로 데이터 관리해 보세요! 🚀




댓글