
오늘은 엑셀에서 데이터를 보다 정확하게 입력하고 오류를 방지할 수 있는 데이터 유효성 검사 기능을 소개해드리려고 합니다. 이 기능을 활용하면 데이터 입력 실수를 줄이고 효율적인 관리가 가능합니다. 그럼 바로 알아볼까요?
🔗 목차
✨ 데이터 유효성 검사란?
엑셀에서 데이터 유효성 검사(Data Validation) 기능을 사용하면 입력할 수 있는 데이터의 범위를 제한하고 오류를 방지할 수 있습니다. 이를 활용하면 사용자가 특정 값만 입력하도록 유도할 수 있어, 보다 체계적인 데이터 관리를 할 수 있습니다.
💡 데이터 유효성 검사 설정 방법
1. 데이터 유효성 검사 메뉴 열기
- 엑셀을 실행하고 유효성 검사를 적용할 셀 또는 범위를 선택합니다.
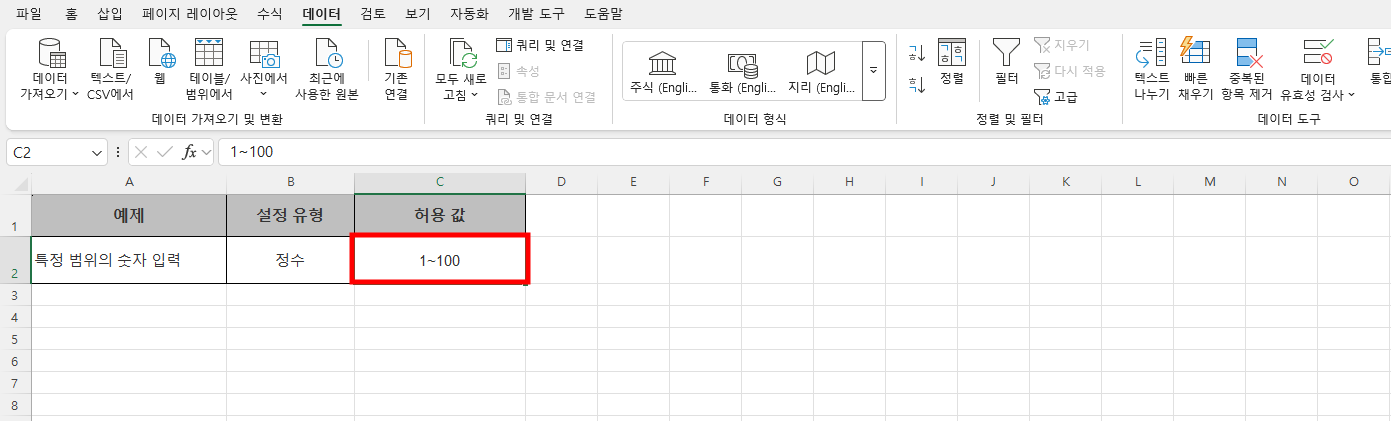
- 상단 메뉴에서 [데이터] 탭에서 [데이터 유효성 검사] 버튼을 클릭합니다. (일부 버전에서는 "데이터 유효성"으로 표시될 수 있음)
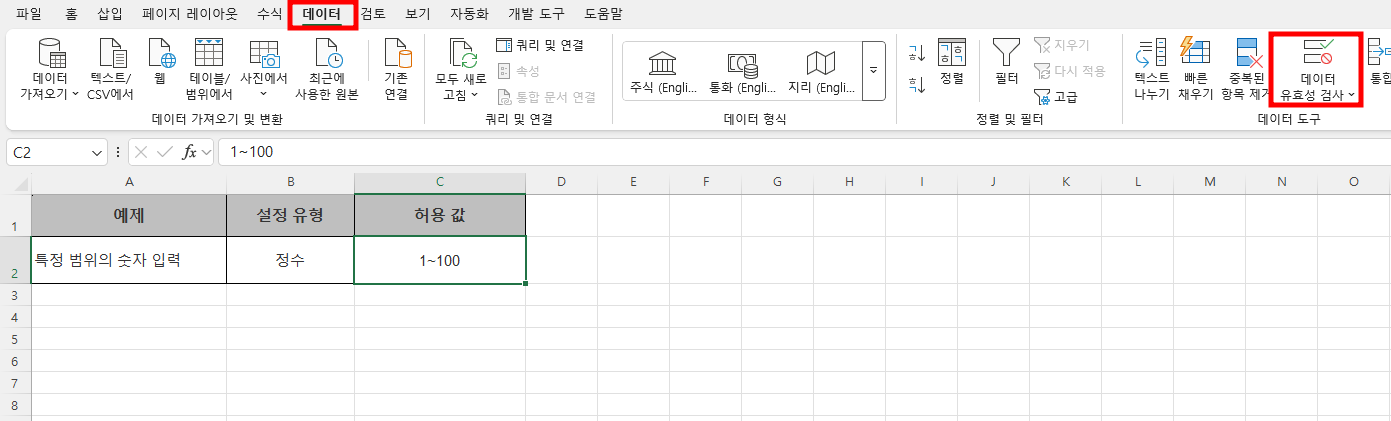
2. 유효성 검사 유형 설정
데이터 유효성 검사 창이 나타나면, 설정 탭에서 다음과 같은 유형을 선택할 수 있습니다.
- 모든 값 허용: 기본값으로, 모든 값을 입력할 수 있습니다.
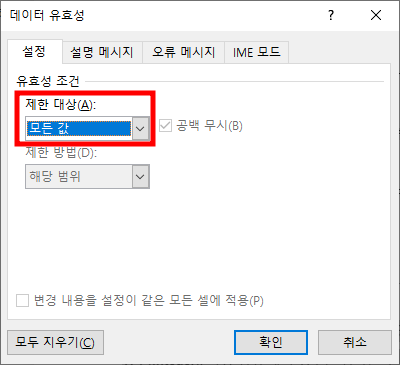
- 정수(Integer): 특정 범위 내의 정수만 입력할 수 있도록 제한합니다.
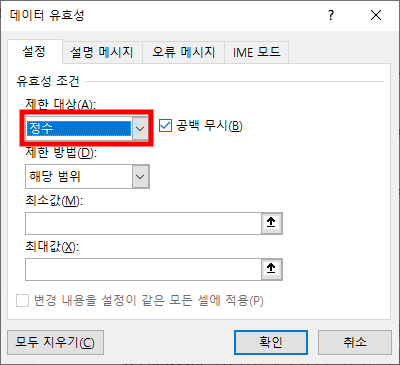
- 소수(Decimal): 특정 범위 내의 소수만 입력할 수 있도록 제한합니다.

- 목록(List): 사용자가 미리 지정한 값만 선택할 수 있도록 제한합니다.
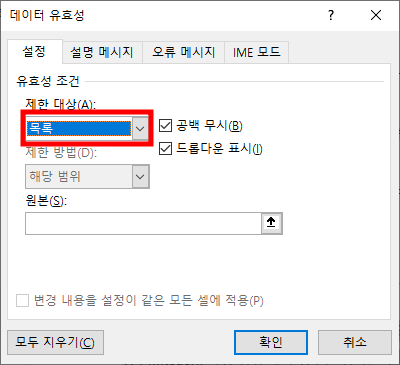
- 날짜(Date): 특정 날짜 범위 내에서만 입력을 허용합니다.
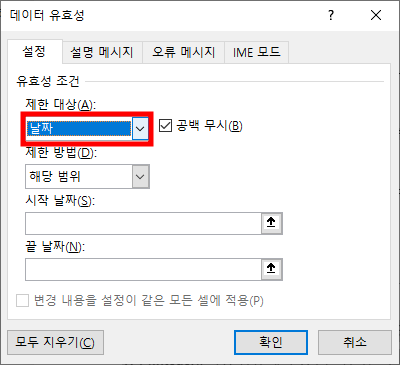
- 시간(Time): 특정 시간 범위 내에서만 입력을 허용합니다.
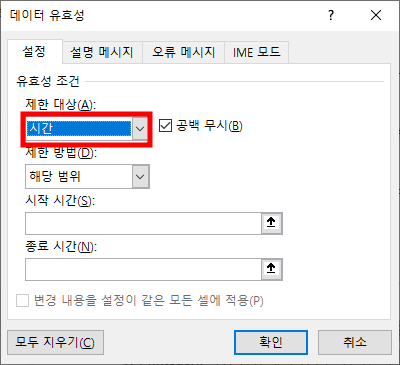
- 텍스트 길이(Text Length): 입력할 수 있는 문자의 길이를 제한합니다.
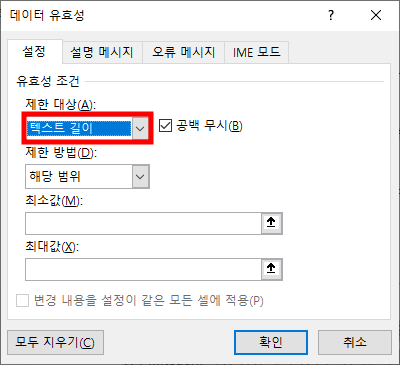
3. 입력 조건 설정
유효성 검사 유형을 선택한 후, 입력 가능한 값의 범위를 설정합니다.
- 최소값/최대값: 정수 또는 소수점 값을 선택한 경우, 입력할 수 있는 최소값과 최대값을 설정합니다.
- 목록 입력: 목록을 선택한 경우, 허용할 값을 쉼표(,)로 구분하여 입력합니다. 예) 서울, 부산, 대구
- 날짜/시간 범위: 날짜 또는 시간을 선택한 경우, 시작 날짜 및 종료 날짜를 지정합니다.
- 문자 길이 제한: 텍스트 길이를 제한하려면 최소 및 최대 문자 수를 입력합니다.
4. 입력 메시지 설정 (선택 사항)
입력할 데이터에 대한 안내 메시지를 설정할 수 있습니다.
- [설명 메시지] 탭을 클릭합니다.
- "셀을 선택하면 설명 메시지 표시" 옵션을 체크합니다.
- 제목과 메시지를 입력하여 사용자가 데이터를 입력할 때 나타나도록 합니다.
- 제목 예시: "정확한 값을 입력하세요."
- 메시지 예시: "이 셀에는 1~100 사이의 숫자만 입력할 수 있습니다."
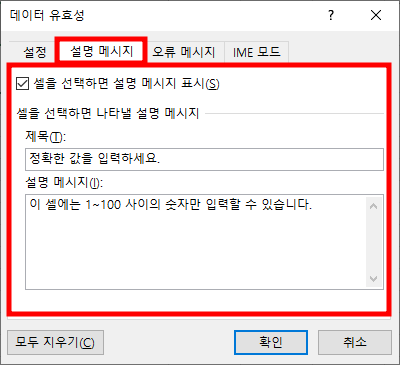
5. 오류 메시지 설정 (선택 사항)
잘못된 데이터를 입력했을 때 표시될 오류 메시지를 설정할 수 있습니다.
1. [오류 메시지] 탭을 클릭합니다.
2. "유효하지 않은 데이터를 입력하면 오류 메시지 표시" 옵션을 체크합니다.
3. 스타일을 선택합니다.
- 중지 : 잘못된 데이터 입력 시 입력을 완전히 차단함
- 경고: 경고 메시지가 표시되지만, 입력 가능
- 정보: 정보 메시지를 표시하지만, 입력 가능
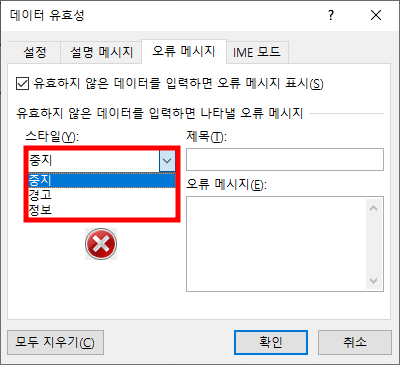
4. 제목과 오류 메시지를 입력합니다.
- 제목 예시: "잘못된 입력값"
- 메시지 예시: "이 셀에는 1~100 사이의 숫자만 입력 가능합니다."
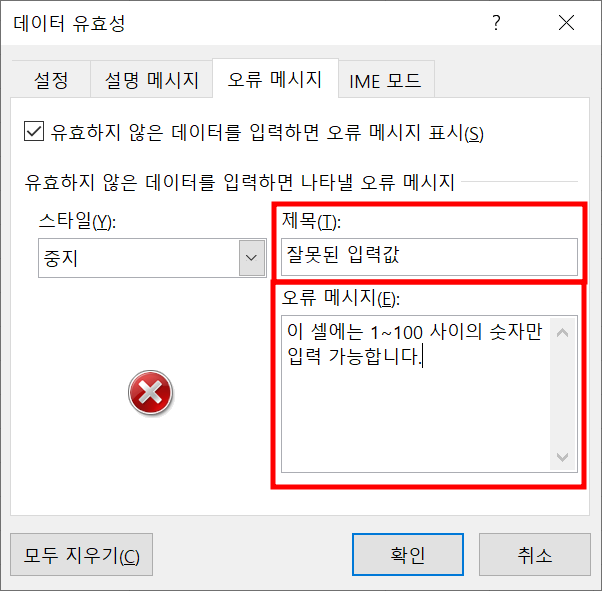
6. 설정 완료 및 적용
모든 설정을 마쳤다면 [확인] 버튼을 클릭하여 유효성 검사를 적용합니다. 이제 설정한 셀에는 지정된 조건에 맞는 값만 입력할 수 있습니다.
📌 데이터 유효성 검사 예제 테이블
| 예제 설정 | 유형 | 혀용 값 | 설명 |
| 특정 범위의 숫자 입력 | 정수 | 1~100 | 사용자가 입력할 수 있는 숫자를 1부터 100까지만 제한합니다. 예를 들어, 105를 입력하면 오류 메시지가 표시됩니다. |
| 선택 목록 사용 | 목록 | 서울, 부산, 대구 | 사용자가 직접 입력하는 대신 미리 설정한 목록에서 선택하도록 합니다. 예를 들어, "대전"을 입력하면 오류가 발생합니다. |
| 날짜 범위 제한 | 날짜 | 2023-01-01 ~ 2023-12-31 | 특정 기간 내에서만 날짜를 입력할 수 있도록 제한합니다. 예를 들어, 2024-01-01을 입력하면 오류가 표시됩니다. |
| 텍스트 길이 제한 | 텍스트 길이 | 최대 20자 | 입력할 수 있는 문자의 길이를 20자로 제한하여 과도한 입력을 방지합니다. 예를 들어, 25자 이상의 문장을 입력하면 경고 메시지가 표시됩니다. |
이와 같은 데이터 유효성 검사를 사용하면 데이터 입력 오류를 줄이고, 입력 값을 미리 정해진 규칙에 맞게 제한할 수 있습니다.
📌 결론
엑셀의 데이터 유효성 검사 기능을 활용하면 데이터 입력 실수를 줄이고, 더욱 체계적으로 데이터를 관리할 수 있습니다. 다양한 옵션을 활용하여 원하는 데이터만 입력할 수 있도록 설정해 보세요! 🚀




댓글