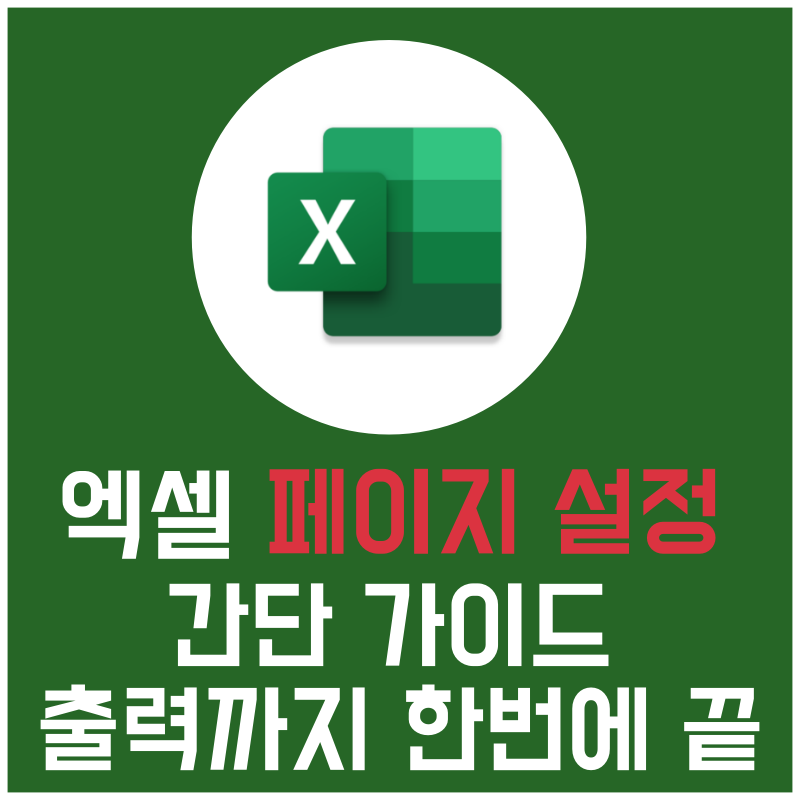
엑셀 출력 시 셀이 잘려나가서 불편을 겪으셨습니까? 페이지 설정만 제대로 해도 출력이 깔끔해집니다.
최근 회사에서 엑셀로 보고서를 작성하고 출력할 일이 있었는데, 페이지가 제대로 설정되지 않아 큰 불편을 겪은 경험이 있습니다. 화면에서는 완벽하게 보였던 문서가 인쇄만 하면 셀이 잘리고 여백이 이상하게 출력되어 결국 다시 수정해야 했습니다. 이 일을 계기로 페이지 설정의 중요성을 절실히 느꼈고, 이후로는 미리 철저하게 설정하여 시간과 노력을 아끼고 있습니다. 오늘은 저와 같은 경험을 하신 분들을 위해, 엑셀 페이지 설정 및 출력 방법을 체계적으로 소개해 드리겠습니다.
목차
1. 엑셀 페이지 설정 기본 이해
엑셀에서 작업 후 출력 결과가 엉망으로 나오면 매우 당황스럽습니다. 그러나 페이지 설정만 올바르게 해두어도 출력 시 문제를 상당 부분 줄일 수 있습니다. 인쇄 탭을 통해 방향, 크기, 여백 등 기본적인 설정이 가능합니다. 특히 용지 방향(세로/가로)과 여백 조정은 필수이며, 이러한 기본 설정을 미리 적용하면 출력 전에 별도로 수정할 필요가 없어 효율적입니다.
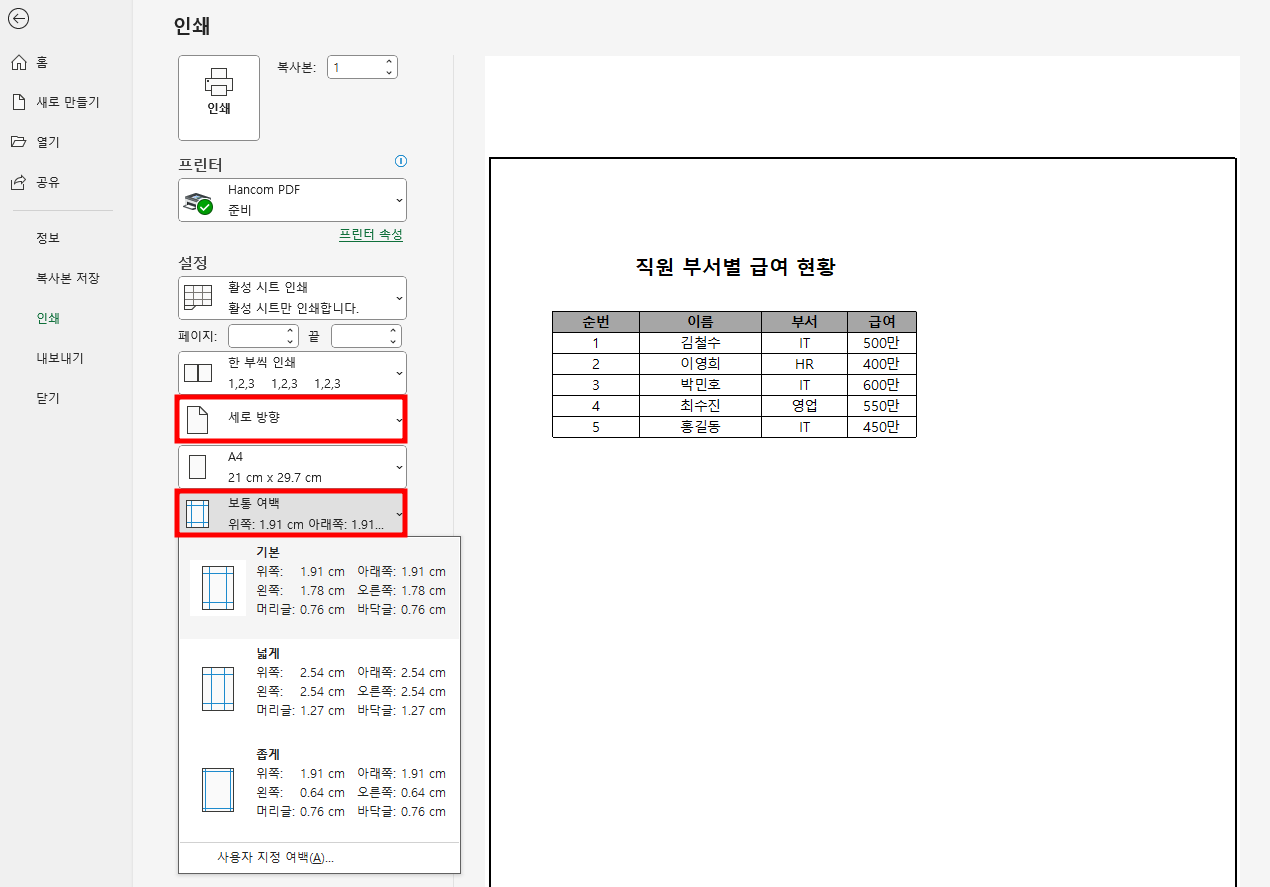
2. 출력 옵션과 용지 설정 노하우
엑셀 출력 시 가장 중요한 요소 중 하나는 용지 설정입니다. 대부분의 경우 A4 크기를 기본으로 사용하지만, 여백이나 중앙 맞춤 설정을 간과하면 문서가 한쪽으로 치우쳐 출력될 수 있습니다. 아래 표를 참고하여 각 옵션을 상황에 맞게 활용하시면 보다 전문적인 출력이 가능합니다.
| 옵션명 | 설명 | 활용 팁 |
|---|---|---|
| 용지 크기 | 출력 용지의 크기를 지정 | 일반 출력에는 A4 사용 권장 |
| 여백 | 문서 가장자리 공간 조정 | 좁게 설정하면 공간 절약 가능 |
| 중앙 맞춤 | 가로/세로 방향 중앙 정렬 | 출력 시 균형 있는 레이아웃 유지 |


3. 페이지 맞춤 비율 설정 방법
출력 시 표 일부가 잘려 나오는 경우가 많습니다. 이때는 비율 맞춤 기능을 활용하면 한 페이지에 내용이 잘 맞춰지게 설정할 수 있습니다. 기본 100% 설정 외에도 크기를 조정하거나 ‘페이지에 맞추기’ 기능을 이용하여 출력 효율을 높일 수 있습니다. 아래 방법을 참고하여 비율 설정을 적용해 보시기 바랍니다.
- ‘페이지 설정’ 탭 → ‘배율’에서 비율 직접 입력
- ‘자동 맞춤’ 옵션 선택 → 용지 너비 1페이지, 용지 높이 1페이지 설정
- ‘인쇄 미리 보기’로 출력 결과 확인 후 재조정
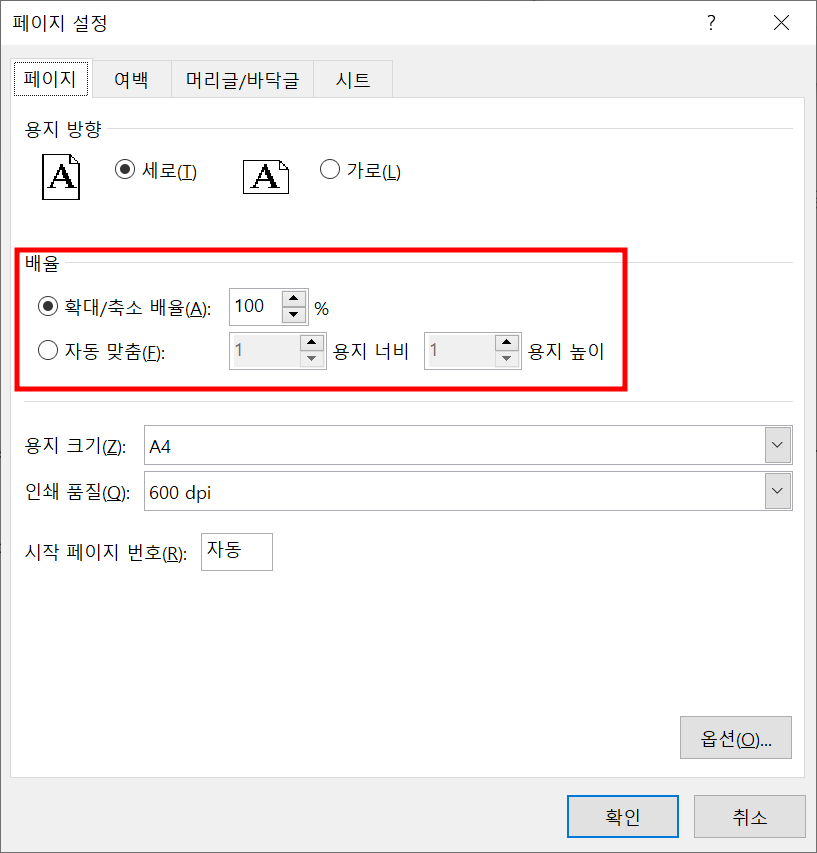
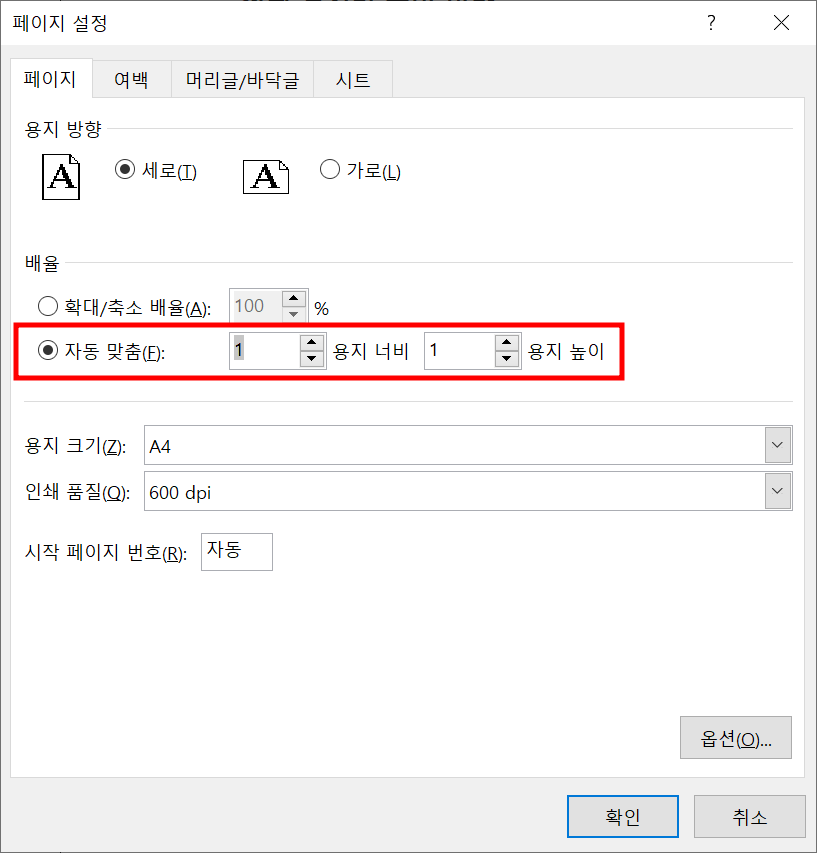
4. 머리글/바닥글로 문서 완성도 높이기
엑셀 문서를 인쇄할 때 머리글과 바닥글을 설정하면 문서의 신뢰도를 한층 높일 수 있습니다. 회사명, 날짜, 페이지 번호 등을 추가하면 보다 전문적으로 보이며, ‘파일 → 인쇄 → 페이지 설정’의 머리글/바닥글 탭에서 손쉽게 설정할 수 있습니다. 자동 코드 기능을 활용하면 날짜나 파일명이 자동으로 입력되어 편리하며, 프로젝트명과 페이지 번호는 필수적으로 포함하는 것을 권장드립니다.
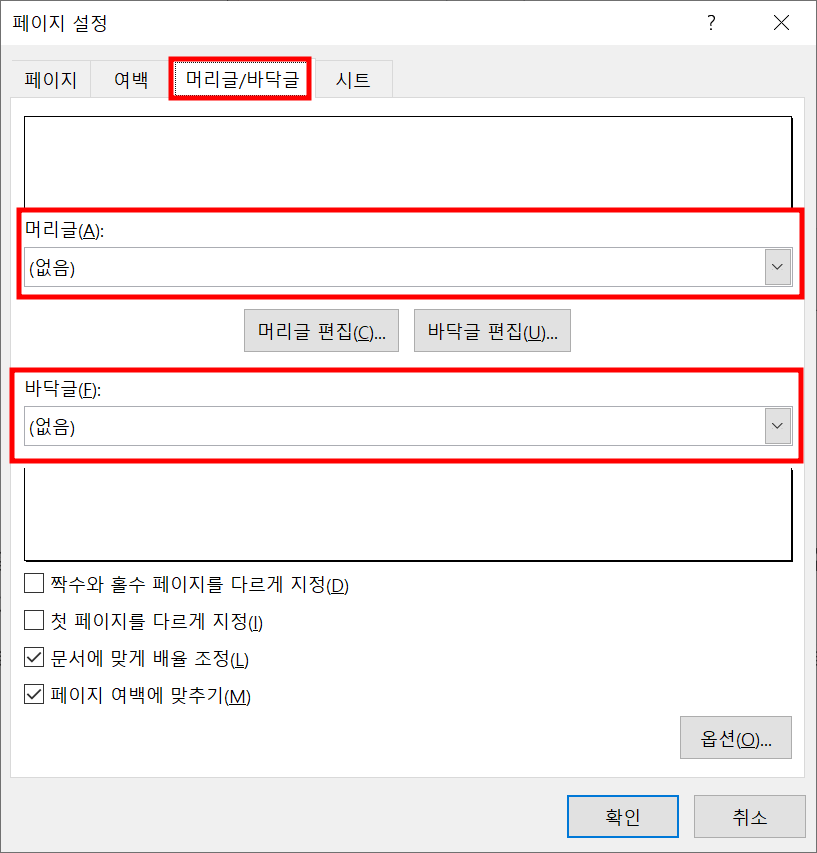
5. 출력 미리보기로 오류 잡기
출력 전 반드시 확인해야 할 부분이 있습니다. 바로 출력 미리보기입니다. 미리보기를 거치지 않고 인쇄를 진행하면 종이를 낭비하게 되는 경우가 많습니다. 출력 미리보기를 통해 표의 잘림 여부, 페이지 순서, 여백 상태 등을 한눈에 확인할 수 있습니다. 자주 확인해야 할 항목은 아래 표를 참고하시기 바랍니다.
| 확인 항목 | 설명 |
|---|---|
| 페이지 나눔 위치 | 표가 중간에 끊기는지 여부 확인 |
| 머리글/바닥글 | 내용이 누락되지 않고 출력되는지 확인 |
| 여백 균형 | 문서가 중앙에 정렬되어 있는지 확인 |
6. 엑셀 출력 실수와 해결 팁
엑셀 출력 과정에서 흔히 발생하는 실수는 생각보다 많습니다. 아래는 자주 발생하는 문제와 그에 대한 해결 방법입니다. 참고하셔서 동일한 실수를 방지하시기 바랍니다.
- 표 일부만 출력됨 → 인쇄 영역 재설정 필요
- 글자가 잘림 → 셀 크기 조정 또는 자동 줄바꿈 사용
- 페이지 순서 엉망 → 페이지 나누기 미리보기 확인
- 배경 색 출력 안 됨 → 프린터 설정에서 색상 출력 확인
자주 묻는 질문 (FAQ)
엑셀에서 페이지 번호를 자동으로 넣으려면 어떻게 하나요?
페이지 설정의 머리글/바닥글 항목에서 ‘페이지 번호 삽입’ 옵션을 선택하시면 자동으로 각 페이지에 번호가 추가됩니다.
출력 시 색상이 나오지 않는 이유는 무엇인가요?
프린터 설정에서 ‘색상 출력’이 체크되어 있지 않거나 프린터 드라이버가 흑백 출력으로 설정되어 있을 수 있습니다. 해당 설정을 확인해 주시기 바랍니다.
행 제목이 다음 페이지에도 나오게 설정할 수 있나요?
‘페이지 레이아웃’ 탭의 ‘인쇄 제목’ 기능을 사용하시면 특정 행을 반복하여 출력할 수 있어 가독성이 향상됩니다.
출력할 영역만 선택해서 인쇄할 수 있습니까?
가능합니다. 출력할 부분을 선택한 후 ‘파일 → 인쇄’ 메뉴에서 ‘선택한 영역 인쇄’ 옵션을 이용하시면 해당 부분만 인쇄됩니다.
여백을 자동으로 맞출 수 있는 방법이 있나요?
자동으로 조정되지는 않지만 ‘여백 사용자 지정’을 통해 원하는 수치로 조절하여 문서의 균형을 맞출 수 있습니다.
엑셀을 PDF로 출력하려면 어떻게 해야 하나요?
‘파일 → 인쇄’ 메뉴에서 프린터를 ‘PDF로 저장’으로 설정하시면 엑셀 문서를 PDF 파일로 저장 및 출력할 수 있습니다.
엑셀 출력 과정에서 발생하는 여러 문제는 페이지 설정만 정확히 해도 대부분 해결할 수 있습니다. 저 역시 과거에는 출력 오류로 인해 많은 시간을 허비했지만, 이제는 적절한 설정을 통해 효율적으로 작업하고 있습니다. 오늘 안내해 드린 방법을 적용해 보신다면, 출력 시 발생하는 불필요한 스트레스를 줄이고 보다 깔끔한 결과를 얻으실 수 있을 것입니다.
도움이 되셨다면 댓글로 의견을 남겨 주시거나 추가로 알고 싶은 부분을 말씀해 주세요. 여러분의 경험을 함께 나누는 것도 큰 도움이 될 것입니다.
엑셀 필터링의 모든 것, 업무 효율 200% 높이는 필수 스킬 총정리
오늘은 엑셀에서 조건에 따른 데이터 필터링 방법에 대해 알아보겠습니다. 엑셀을 사용할 때 특정 조건을 만족하는 데이터만 선별해서 보고 싶을 때가 많죠? 예를 들어, 매출 데이터에서 특정
eunhaga.tistory.com
엑셀 초보도 5분 만에 완성! 막대 차트 쉽게 만드는 방법
엑셀에서 데이터를 한눈에 보기 쉽게 정리하고 싶다면 막대 차트를 활용하는 게 좋아요. 하지만 "어떻게 만드는지 잘 모르겠어!" 하시는 분들도 많으시죠? 걱정 마세요! 이 가이드만 따라 하면
eunhaga.tistory.com
엑셀 문서 꾸미기: 글꼴, 색상, 테두리 적용 노하우
엑셀에서 데이터를 입력하는 것만큼 중요한 것이 바로 셀 서식 지정입니다. 서식을 적절히 지정하면 가독성을 높이고, 원하는 정보를 효과적으로 강조할 수 있습니다. 특히, 폰트 스타일, 크기,
eunhaga.tistory.com




댓글