
엑셀에서 데이터를 한눈에 보기 쉽게 정리하고 싶다면 막대 차트를 활용하는 게 좋아요. 하지만 "어떻게 만드는지 잘 모르겠어!" 하시는 분들도 많으시죠? 걱정 마세요! 이 가이드만 따라 하면 초보자도 쉽게 막대 차트를 만들 수 있어요.
차근차근 따라 해보면서 나만의 차트를 만들어볼까요? 🚀
📌 목차
1. 엑셀에 데이터 입력하기
1. 엑셀을 열고, 아래처럼 데이터를 입력하세요.
📌 예제: 학생들의 수학 점수 비교
| 학생 이름 | 수학 점수 |
| 김민수 | 85 |
| 이서연 | 92 |
| 박지훈 | 78 |
| 최유진 | 88 |
| 정현우 | 95 |
✅ 입력 시 주의할 점!
- 첫 번째 줄(제목 행)은 꼭 넣기! → "학생 이름", "수학 점수"처럼 항목 이름을 입력해야 합니다.
- 데이터가 많아도 행과 열을 맞춰 정리해야 엑셀이 자동으로 인식해요.
2. 데이터 범위 선택하기
1. 마우스로 입력한 데이터 전체를 드래그해서 선택합니다.
- 예제에서는 A1:B6 범위를 선택해야 해요.

2. 이렇게 선택되었는지 확인하세요!
- 제목 포함 (학생 이름, 수학 점수)
- 데이터 포함 (모든 학생의 점수)
✅ Tip:
잘못 선택했으면, 다시 드래그해서 고쳐도 됩니다!
3. 막대 차트 삽입하기
1. 엑셀 상단 메뉴에서 "삽입(Insert)"을 클릭합니다.
2. "차트(Chart)" 그룹에서 "세로 막대형 차트(Clustered Column Chart)" 아이콘을 클릭하세요.
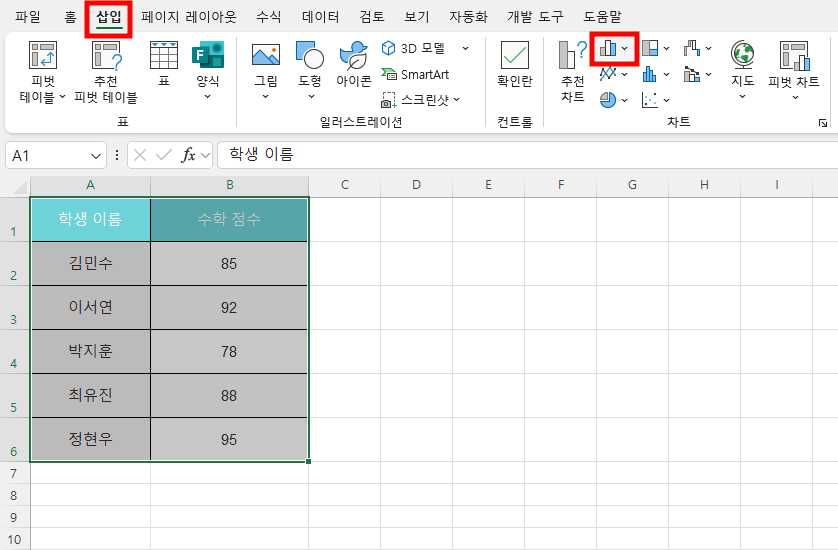
- 📌 세로 막대 차트(기본): 데이터 비교에 많이 사용됨.
- 📌 가로 막대 차트: 긴 항목명일 때 유용함.
3. 클릭하면 자동으로 막대 차트를 생성됩니다.
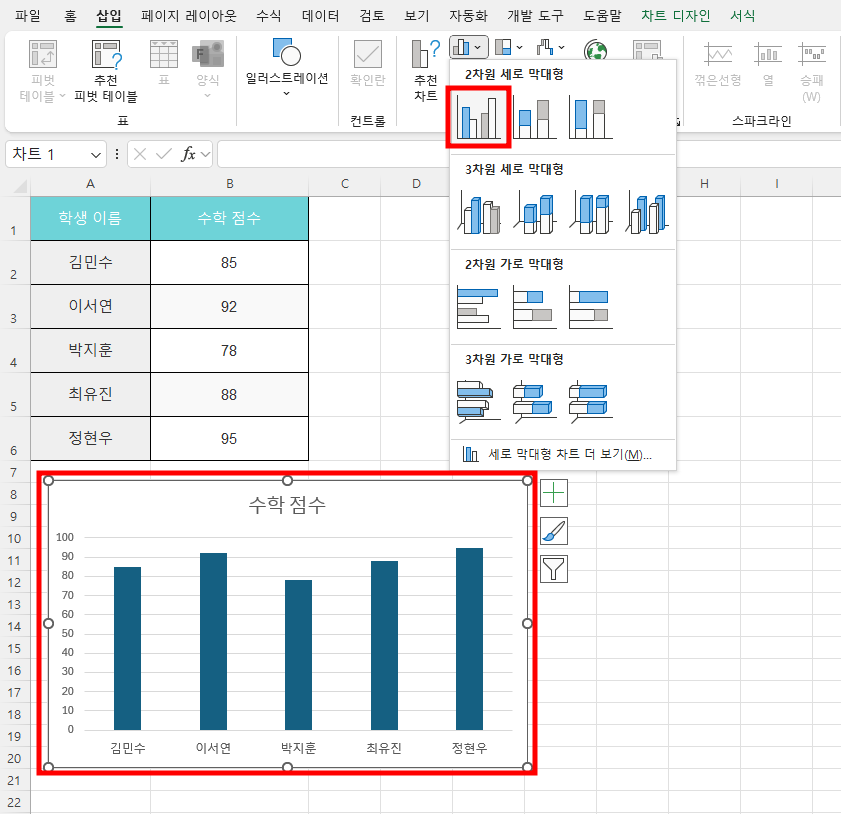
4. 차트 디자인 & 스타일 변경
🎨 차트를 더 예쁘게 꾸며볼까요?
✅ 차트 제목 수정하기
1. 차트 상단의 "차트 제목(Chart Title)"을 더블 클릭하세요.
2. 원하는 제목을 입력하세요.
- 예: "학생별 수학 점수 비교"

✅ 차트 색상 변경하기
1. 차트를 더블 클릭합니다.
2. 상단의 "차트 디자인(Chart Design)" → "차트 스타일(Chart Styles)" 클릭!
3. 원하는 색상을 선택하세요.

✅ 막대 색상 개별 변경
1. 특정 막대(예: "김민수" 점수)를 만 색상 변경이 가능합니다. 한번 차트를 클릭후 변경하려는 차트를 더블 클릭합니다.
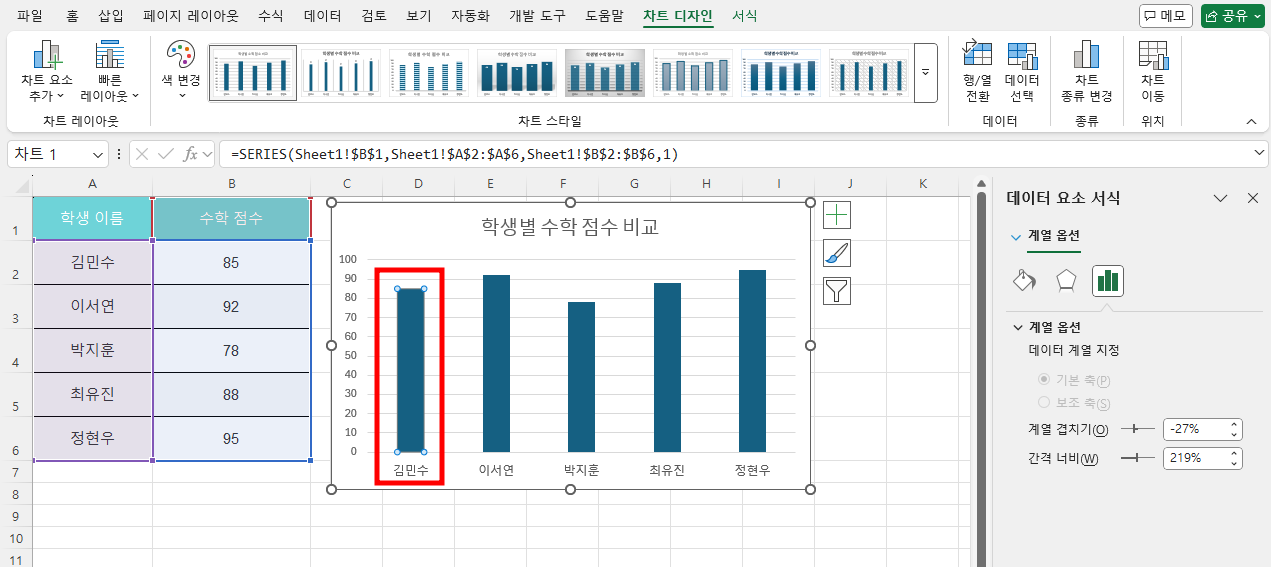
2. 마우스 오른쪽 버튼 → "채우기" 클릭
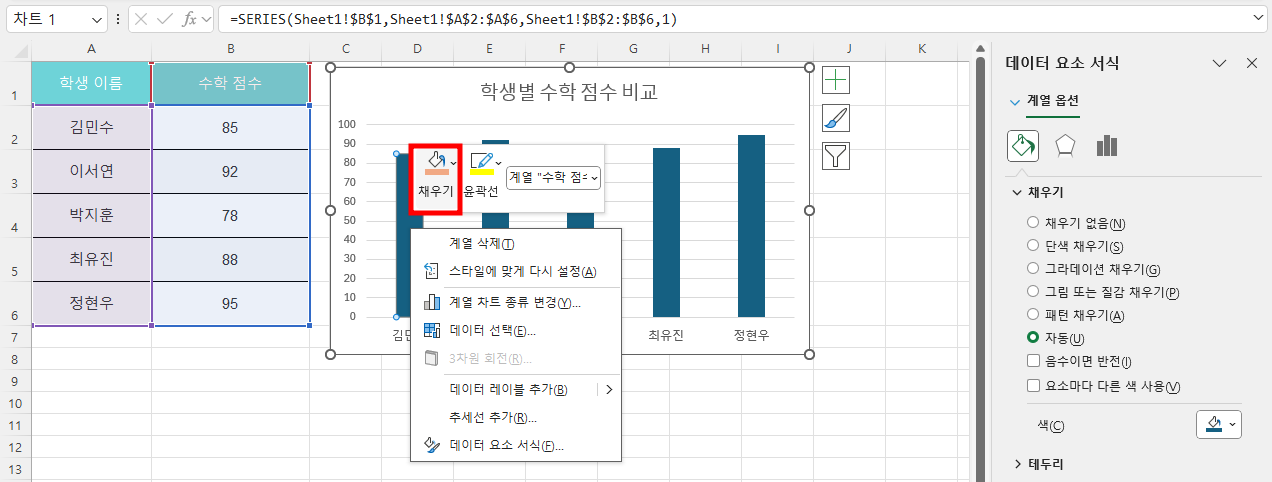
3. 색상을 변경하면 한 막대만 다른 색으로 설정할 수 있어요!
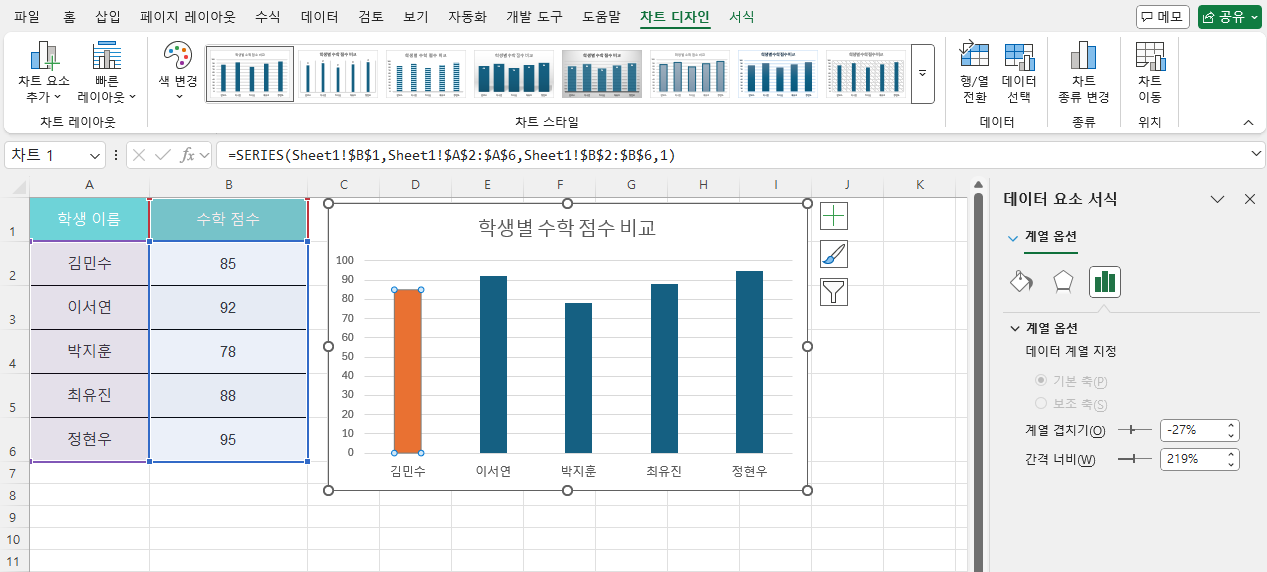
✅ Tip: 차트를 예쁘게 꾸미면 보고서나 발표 자료에서 더 눈에 띌 수 있어요!
5. 차트 저장 & 활용하기
📌 엑셀에서 차트를 저장하고 활용하는 방법!
엑셀 파일로 저장하기
1. "파일" → "다른 이름으로 저장" 클릭.
2. 파일 형식은 기본적으로 **"Excel 파일(.xlsx)"**을 선택하세요.
PPT, 워드, 이메일에 붙여넣기
1. 차트를 클릭한 후, "Ctrl + C" (복사) 누르기
2. PPT, 워드, 이메일에서 "Ctrl + V" (붙여넣기) 하면 끝!
✅ Tip: 이미지 파일(PNG, JPG)로 저장하려면,
차트를 마우스 오른쪽 클릭 → "차트 저장(Save as Picture)" 선택!
6. 추가 꿀팁! 차트를 더 멋지게 만드는 법
✅ Tip 1: 차트 크기 조정
- 차트를 클릭하고 테두리를 드래그하면 크기를 쉽게 조절할 수 있어요.
✅ Tip 2: 데이터 레이블 추가
- "차트 디자인" → "데이터 레이블 추가" 클릭하면 각 막대에 숫자가 표시돼요.
✅ Tip 3: 축 제목 넣기
- "차트 디자인" → "축 제목 추가"
- X축: "학생 이름"
- Y축: "점수"
→ 한눈에 어떤 데이터인지 알 수 있어요!
🎯 정리: 한눈에 보는 엑셀 막대 차트 만드는 법!
| 단계 | 설명 |
| 1단계 | 엑셀에 데이터 입력하기 |
| 2단계 | 데이터 범위 선택하기 (드래그) |
| 3단계 | "삽입" → "차트" → "막대 차트" 클릭! |
| 4단계 | 차트 제목, 색상, 디자인 변경 |
| 5단계 | 차트를 저장하고 PPT, 워드 등에 활용 |
🎉 이제 여러분도 막대 차트 마스터!
엑셀을 처음 사용하는 분들도 이 방법만 알면 멋진 차트를 만들 수 있습니다. 직장 보고서, 학교 과제, 데이터 분석 등 여러 곳에서 활용해 보세요! 더 궁금한 점이 있거나, 다른 차트(원형 차트, 선 차트) 만드는 법도 알고 싶다면 언제든지 질문해주세요! 그럼, 다음에도 유익한 팁으로 만나요! 🙌🚀




댓글