숫자 연속 채우기
엑셀에는 연속되는 숫자를 자동으로 입력 가능한 기능이 존재하는데요. 바로 엑셀 자동 입력이라고 합니다. 먼저 셀에 숫자 "1"을 입력하고 입력한 셀의 우측 하단으로 커서를 이동하면 커서 십자가 모양으로 바뀝니다. 그 상태에서 마우스를 드래그 하면 드래그한 셀에 숫자가 복사됩니다.

숫자를 하나씩 늘어나게 하고 싶다면 '자동 채우기 옵션'을 누른 후 '연속 데이터' 옵션을 선택하면 셀에 숫자가 순서대로 채워집니다. 그리고 엑셀 연속 데이터 단축키도 존재하는데요. "1" 입력하고 채우기 핸들을 'Ctrl' 을 누르고 드래그하면 번호가 연속으로 채워집니다.
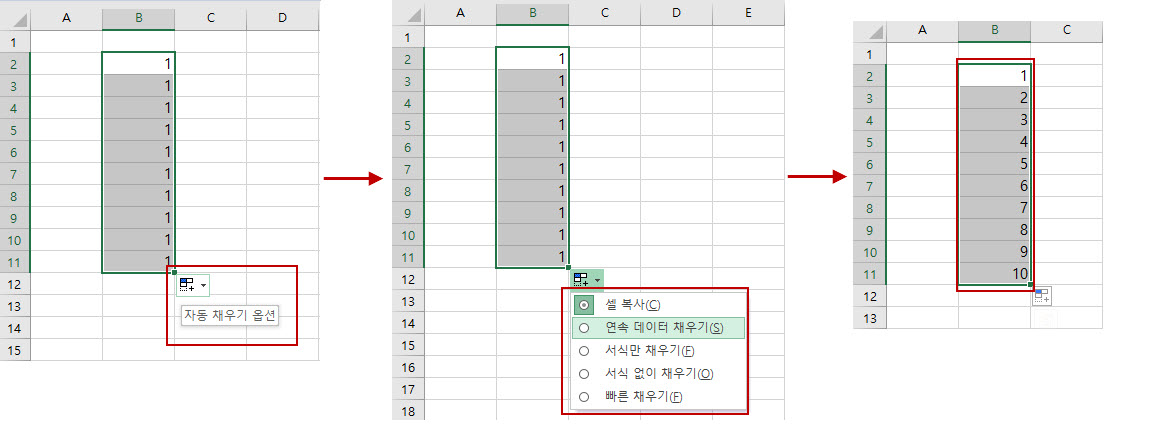
문자 자동 채우기
숫자 연속 채우기와 동일한 방법으로 문자도 자동으로 채우기가 가능합니다. 셀에 숫자 "노트북"을 입력하고 채우기 핸들을 드래그하면 "노트북"라는 문자가 복사됩니다. 자동 채우기을 클릭하면 숫자 데이터처럼 '연속 데이터 채우기'는 나타지 않는데요. 문자는 '사용자 지정 목록'에 입력된 데이터를 제외하고는 '연속 데이터 채우기' 를 사용할 수 없습니다.

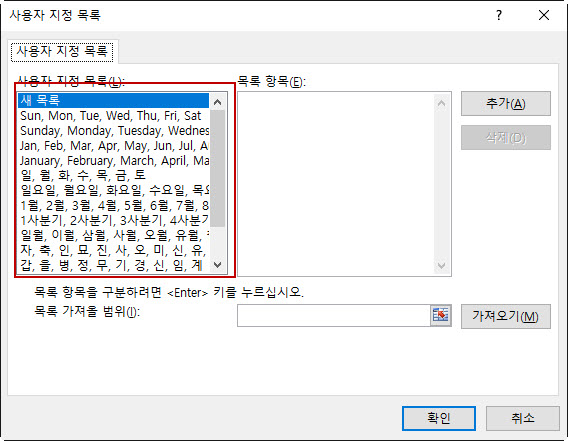
엑셀 자동 완성 목록 만들기
문자는 입력된 데이터를 복사하는 것은 가능하나 '연속 데이터 채우기' 는 사용할 수 없는데요. '사용자 지정 목록' 을 등록해 사용할 수 있습니다. '파일' -> '옵션' 을 클릭하면 'Excel 옵션' 창이 나타나는데 '고급' 옵션을 클릭 후 마우스를 스크롤하여 '일반'에서 '사용자 지정 목록 편집' 버튼을 클릭합니다.
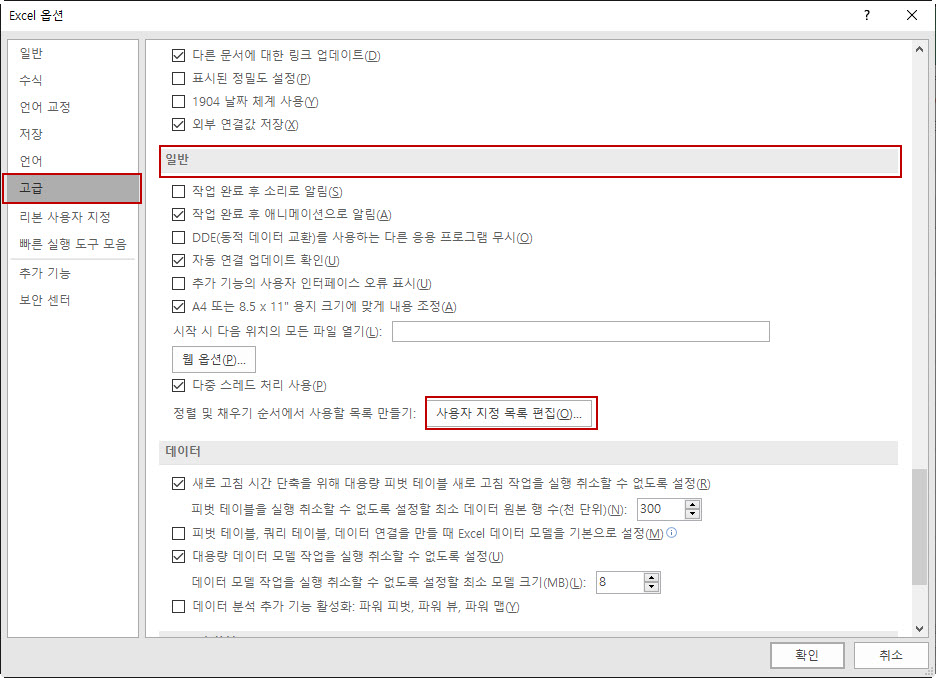
'사용자 지정 목록'에서 '목록 항목'에 사용할 목록을 입력합니다. "부장" , "차장", "과장", "대리", "사원"을 입력하고 '추가' 버튼을 누르고 '확인'을 선택하면 목록이 추가됩니다.
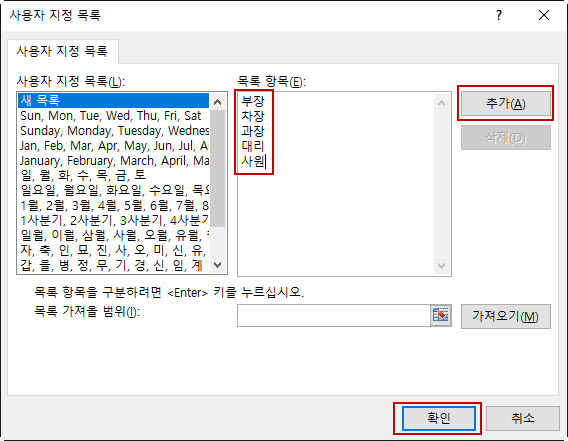
입력 완료 후 셀에 "부장" 을 입력하고 채우기 핸들로 마우스를 드래그하면 부장에서 사원까지 자동으로 문자 데이터가 입력됩니다.
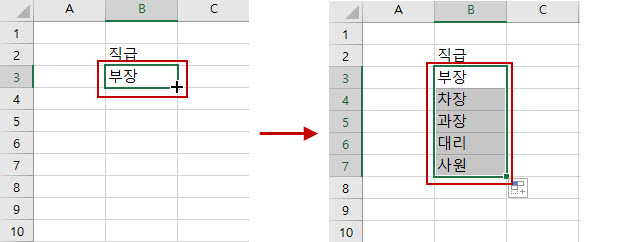




댓글