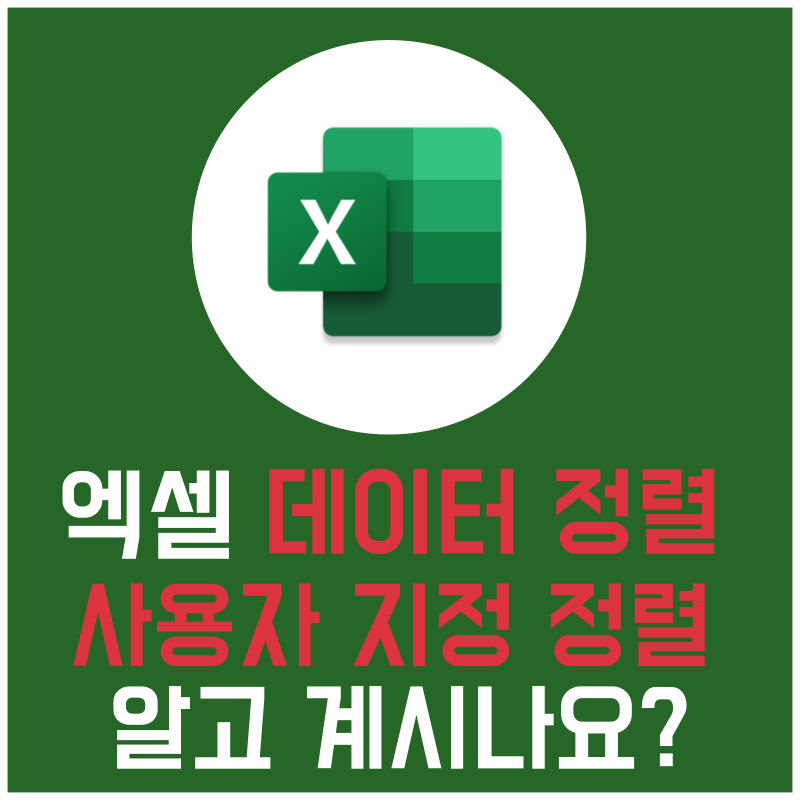
엑셀에서 정렬을 그냥 '오름차순', '내림차순'만 쓰고 계신다면, 진짜 효율적인 데이터 분석 기회를 놓치고 있는 걸지도 몰라요!
안녕하세요, 여러분! 요즘 제가 업무에서 엑셀을 정말 많이 쓰는데요, 특히 보고서 작성할 때마다 '정렬' 기능의 중요성을 실감하고 있어요. 얼마 전엔 실수로 데이터를 잘못 정렬해서 보고서가 엉망이 된 적도 있답니다. 그때 깨달았어요. 단순한 정렬이 아니라 '사용자 지정 정렬'까지 활용해야만 진짜 데이터를 제대로 다룰 수 있다는 걸요. 그래서 오늘은 제가 직접 경험하면서 익힌 정렬의 기본부터 고급 기능까지, 알차게 공유해 보려고 해요. 편하게 커피 한 잔 하면서 함께 배워봐요!
목차
1. 데이터 정렬이란?
정렬(Sorting)은 말 그대로 데이터를 특정 기준에 따라 순서를 재배치하는 작업이에요. 예를 들어 이름순, 날짜순, 금액순 등으로 나열하는 걸 말하죠. 뭔가 복잡해 보이지만 실제로는 간단한 개념이에요. 엑셀이나 구글 스프레드시트 같은 프로그램에서는 버튼 하나만 클릭해도 금방 데이터를 정렬할 수 있거든요. 그런데 이 단순한 기능이 업무 효율에 얼마나 큰 차이를 만드는지, 써보신 분들은 다들 아실 거예요. 정렬이 잘 된 자료는 한눈에 핵심 정보를 파악하게 도와주고, 오류도 쉽게 발견할 수 있게 해줘요.
2. 기본 정렬 방법과 활용 예시
기본 정렬은 오름차순(작은 값 → 큰 값)과 내림차순(큰 값 → 작은 값)으로 나뉘어요. 숫자, 날짜, 텍스트 등 다양한 데이터에 적용할 수 있고요, 버튼 클릭 한 번이면 끝! 그런데 이 간단한 기능을 활용하면 매출 순위, 출석 일자, 알파벳순 명단 같은 데이터를 정리하는 데 정말 유용하답니다. 아래에 대표적인 예시를 정리해봤어요.
| 정렬 기준 | 오름차순 예시 | 내림차순 예시 |
|---|---|---|
| 숫자 | 10 → 50 → 100 | 100 → 50 → 10 |
| 날짜 | 1월1일 → 3월1일 | 3월1일 → 1월1일 |
| 텍스트 | 가 → 나 → 다 | 다 → 나 → 가 |
3. 사용자 지정 정렬의 필요성과 적용법
기본 정렬만으로는 부족할 때가 많아요. 예를 들어 '등급: VIP, 일반, 신규'처럼 알파벳 순으로 정렬하면 원하는 순서가 아니게 되잖아요? 이럴 때 필요한 게 바로 사용자 지정 정렬이에요. 내가 원하는 순서를 직접 설정할 수 있어서, 데이터 분석이나 보고서 작성 시 정말 유용해요.
- Step 1: 데이터 선택
- 정렬할 열이 포함된 전체 데이터를 드래그하거나, 정렬 열만 클릭합니다.
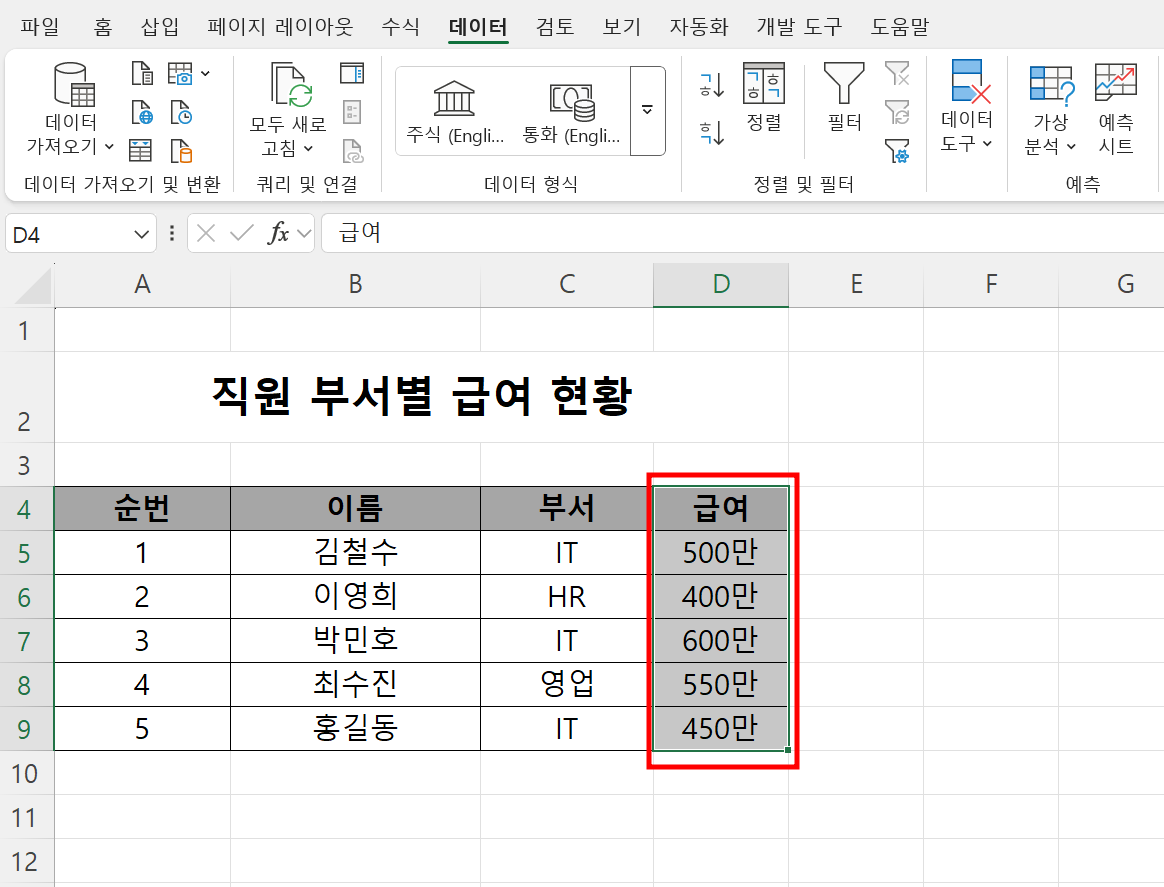
- Step 2: 정렬 메뉴 열기
- 상단 메뉴에서 데이터 → 정렬 클릭
- 또는 오른쪽 클릭 후 정렬 → 사용자 지정 정렬

- Step 3: 정렬 기준 설정
- ‘정렬 기준’에서 정렬할 열 선택
- ‘정렬 기준 방식’은 "셀 값"
- ‘정렬 순서’에서 "사용자 지정 목록" 선택

- Step 4: 목록 입력 또는 선택
- 엑셀 기본 목록(예: 월일, 1월12월 등) 선택 가능
- 또는 [직접 입력]을 클릭하고, "IT, HR, 영업"처럼 원하는 순서를 직접 입력 가능
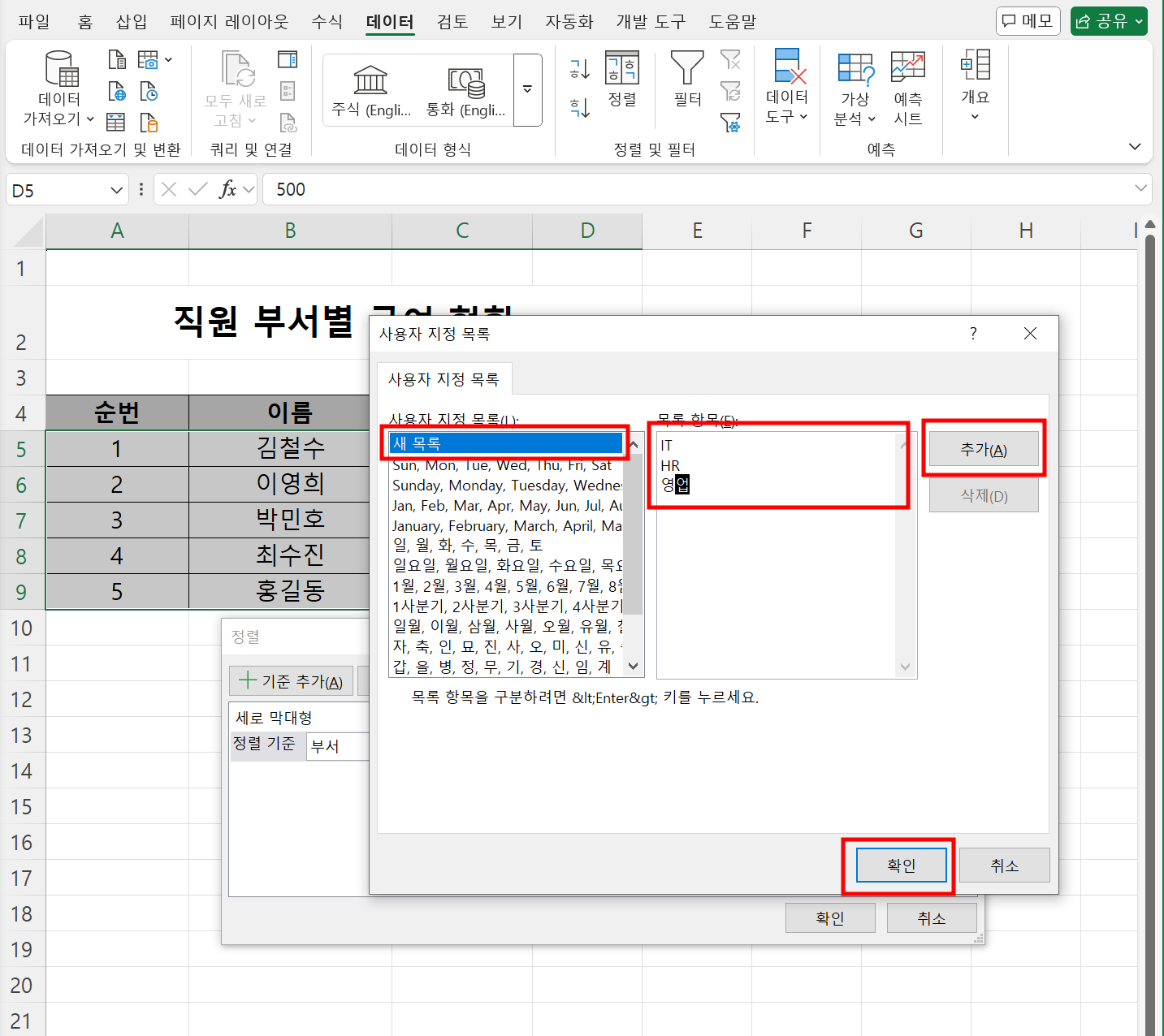
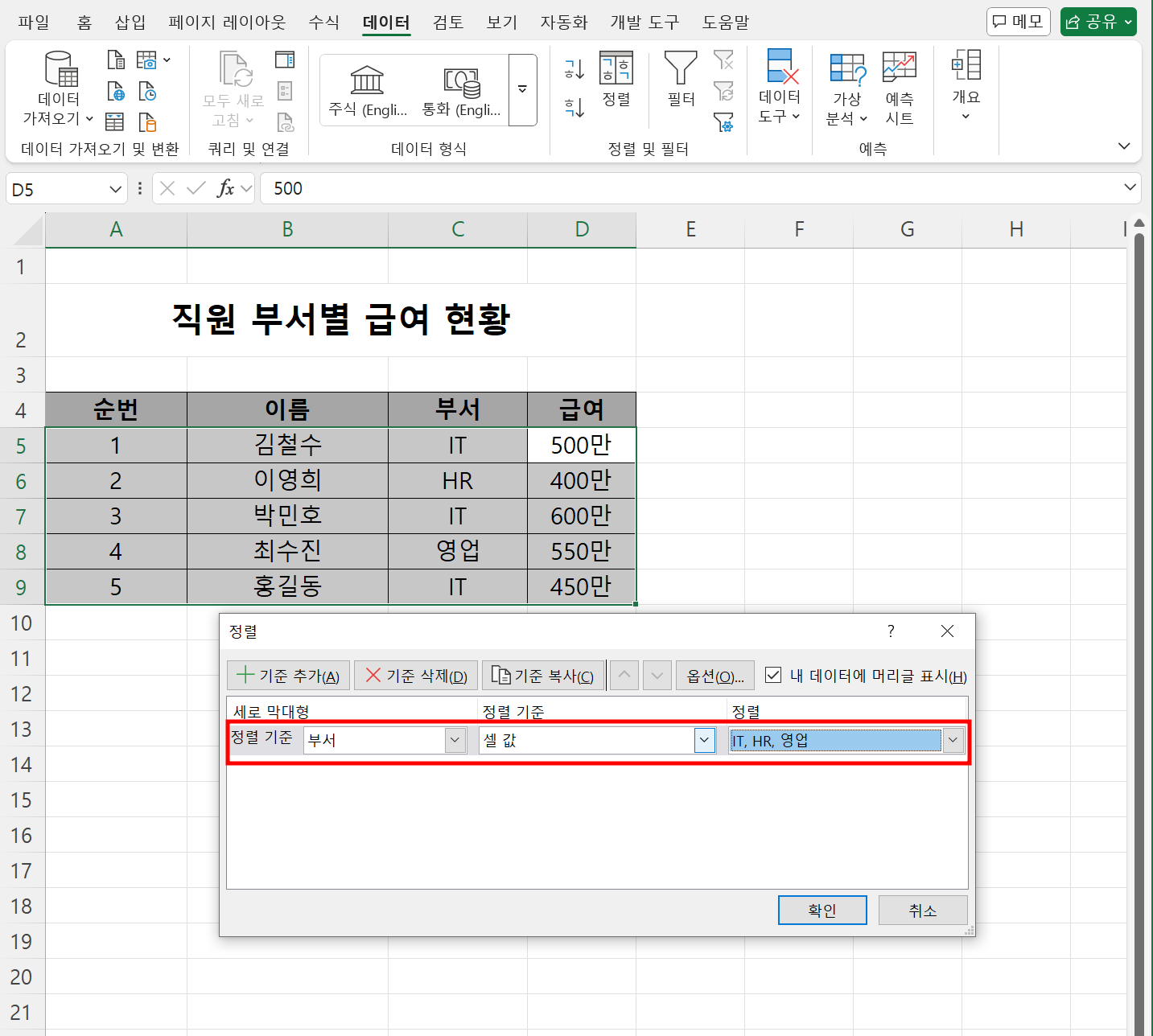
- Step 5: 확인 클릭!
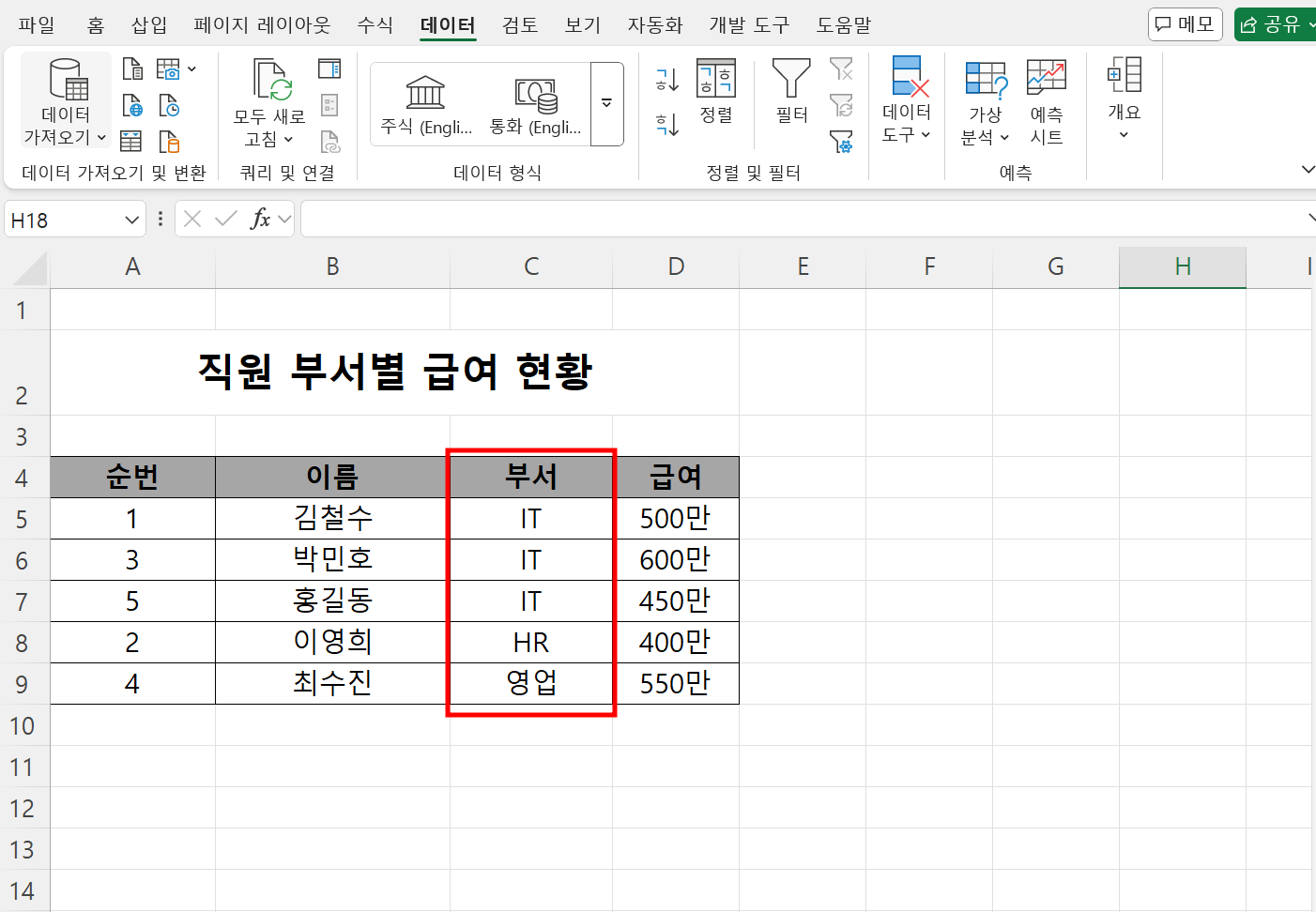
4. 정렬 시 자주 하는 실수
여러분, 정렬하다가 데이터가 엉망이 된 적 있으신가요? 저도 예전에 매출 데이터를 정렬했는데, 제품명이랑 금액이 완전히 뒤섞여서 낭패를 본 적이 있어요. 이런 실수는 대부분 ‘전체 범위’를 제대로 선택하지 않아서 생기는 거예요. 또 하나, 머리글을 포함해서 정렬해야 하는데 체크를 안 해서 데이터가 꼬이는 경우도 흔하죠. 특히 병합된 셀 때문에 정렬이 안 되거나, 숨겨진 열이 영향을 미치는 경우도 있으니 조심해야 해요. 정렬 전에 항상 셀 병합 해제와 범위 확인은 필수!
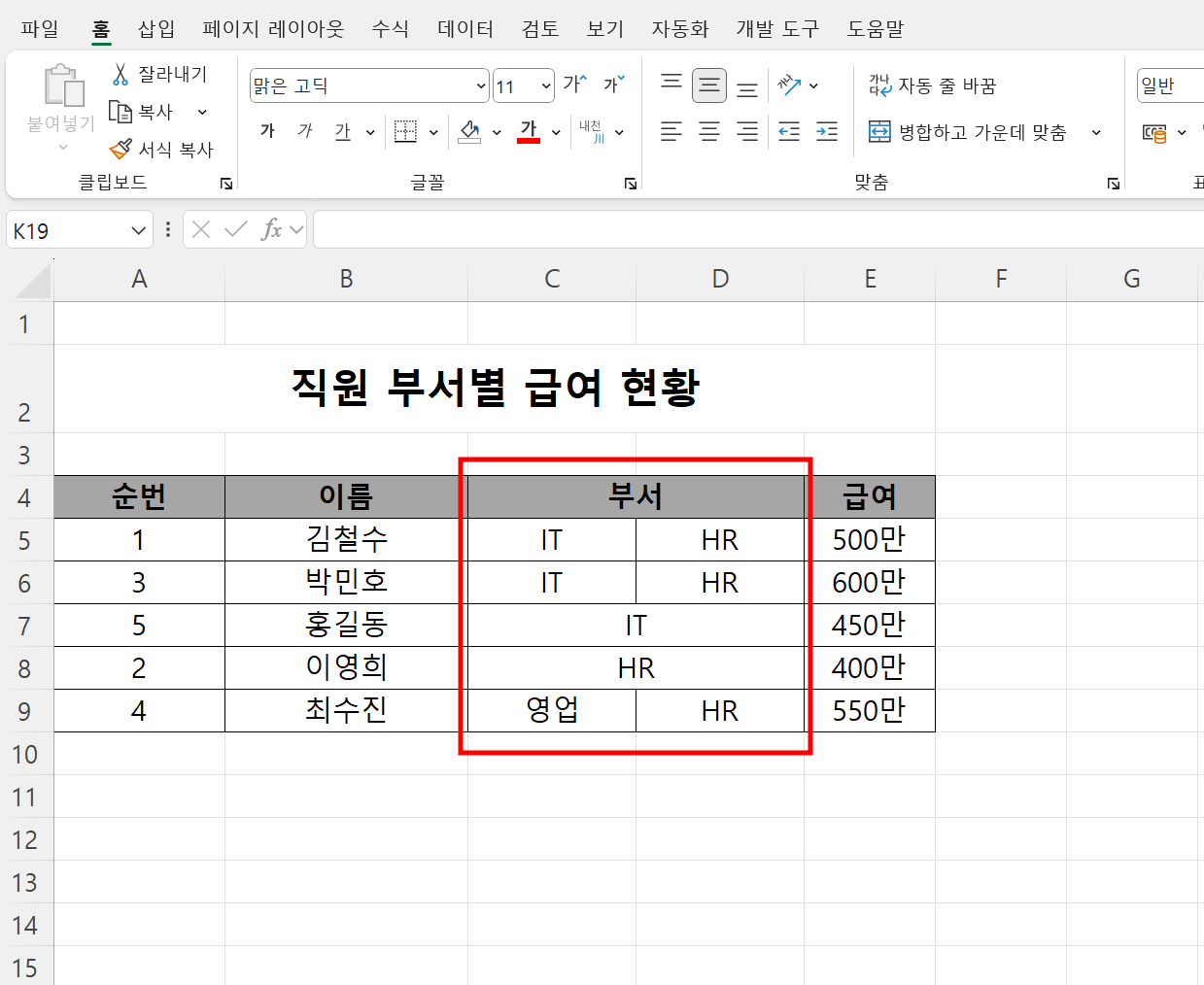
5. 기본 정렬 vs 사용자 지정 정렬 비교
기본 정렬과 사용자 지정 정렬, 뭐가 다른 걸까요? 둘 다 데이터를 정리하는 기능이지만, 적용 방식과 활용도에서 큰 차이가 있어요. 아래 표를 통해 비교해 보면 그 차이가 확연히 드러납니다.
| 항목 | 기본 정렬 | 사용자 지정 정렬 |
|---|---|---|
| 정렬 기준 | 오름차순/내림차순 | 사용자 설정 순서 |
| 적용 편의성 | 매우 쉬움 | 약간의 설정 필요 |
| 활용 예시 | 금액 순 정렬 | 등급 순, 요일 순 |
6. 정렬 효율을 높이는 실전 팁
정렬을 좀 더 똑똑하게 할 수 있는 팁, 알고 계신가요? 실제로 제가 자주 쓰는 팁들을 정리해봤어요. 이 팁들만 기억해도 데이터 정리 능력, 한 단계 레벨업!
- 정렬 전 'Ctrl + Z'로 백업 상태 유지
- 머리글 행 고정 및 확인 필수
- 병합 셀 피하고, 필터와 함께 활용
- 조건부 서식과 함께 시각적 효과 상승
- 정렬 후 결과 재확인으로 오류 방지
정렬 기능, 생각보다 훨씬 더 깊이가 있죠? 솔직히 예전엔 그냥 오름차순, 내림차순만 눌렀는데요, 이제는 사용자 지정 정렬까지 익혀두니까 데이터 정리가 진짜 쉬워졌어요. 여러분도 한번 시도해보시면 분명 차이를 느끼실 거예요. 혹시 실전에서 써보시고 궁금한 점이나 새로운 팁이 생기면 댓글로 함께 나눠주세요! 우리 같이 더 똑똑하게 데이터 다뤄보자구요 😊
자주 묻는 질문 (FAQ)
엑셀 정렬 시 병합된 셀이 있으면 어떻게 되나요?
병합된 셀이 포함되어 있으면 정렬이 제대로 되지 않거나 오류가 발생할 수 있어요. 정렬 전에 반드시 병합을 해제하는 게 안전합니다.
사용자 지정 정렬 목록은 저장할 수 있나요?
네, 엑셀에서는 기본 제공 목록 외에도 사용자 목록을 만들어 저장할 수 있어요. 설정 → 고급 → 사용자 목록 편집에서 가능합니다.
날짜가 텍스트로 인식될 경우 정렬이 되나요?
날짜 형식이 텍스트로 저장되어 있으면 원하는 순서로 정렬되지 않아요. 날짜 형식으로 변환 후 정렬해야 정확하게 적용됩니다.
구글 스프레드시트에서도 사용자 지정 정렬이 가능한가요?
구글 스프레드시트는 기본 정렬은 가능하지만, 엑셀처럼 상세한 사용자 지정 정렬은 제한적이에요. 스크립트 기능을 활용하면 가능합니다.
정렬이 되지 않는 열이 있을 때 해결 방법은?
숨겨진 셀, 오류값, 병합 등으로 인해 정렬이 안 될 수 있어요. 숨김 해제, 오류 수정 후 다시 시도해 보세요.
정렬 기능 외에 데이터 정리에 유용한 도구는?
필터, 조건부 서식, 피벗 테이블 같은 기능도 데이터 정리에 강력한 도구예요. 상황에 맞게 함께 사용하면 최고입니다!




댓글