엑셀 IF 함수 완벽 가이드, 초보자도 쉽게 이해하는 방법

엑셀을 사용하면서 많이 사용되는 함수 중 하나가 IF 함수 입니다. IF 함수는 데이터 분석과 관리에 있어 매우 유용한 도구 함수입니다. IF 함수는 조건에 따라 다른 값을 반환할 수 있는 강력한 기능입니다. IF 함수의 기본 개념과 사용법을 자세히 설명하고, 다양한 예시를 통해 초보자도 쉽게 이해할 수 있도록 알려드리겠습니다.
목차
1. IF 함수란?
IF 함수는 특정 조건이 참인지 거짓인지에 따라 결과를 반환하는 함수입니다. 기본적인 구문은 다음과 같습니다.
| =IF(조건, 참일 때 반환할 값, 거짓일 때 반환할 값) |
예를 들어, 학생의 성적이 60점 이상이면 "합격", 그렇지 않으면 "불합격"이라고 표시하고 싶다면 다음과 같이 사용할 수 있습니다.
| =IF(A1 >= 60, "합격", "불합격") |
여기서 A1 셀에 학생의 성적이 입력되어 있다고 가정합니다.
2. IF 함수의 사용 예시
2.1. 성적 평가하기
학생 성적을 평가하는 예제를 설명해보겠습니다. A열에는 학생의 이름, B열에는 각각의 성적이 있을 입력하고, C열에서 합격 여부를 판단하겠습니다.
- 데이터 준비
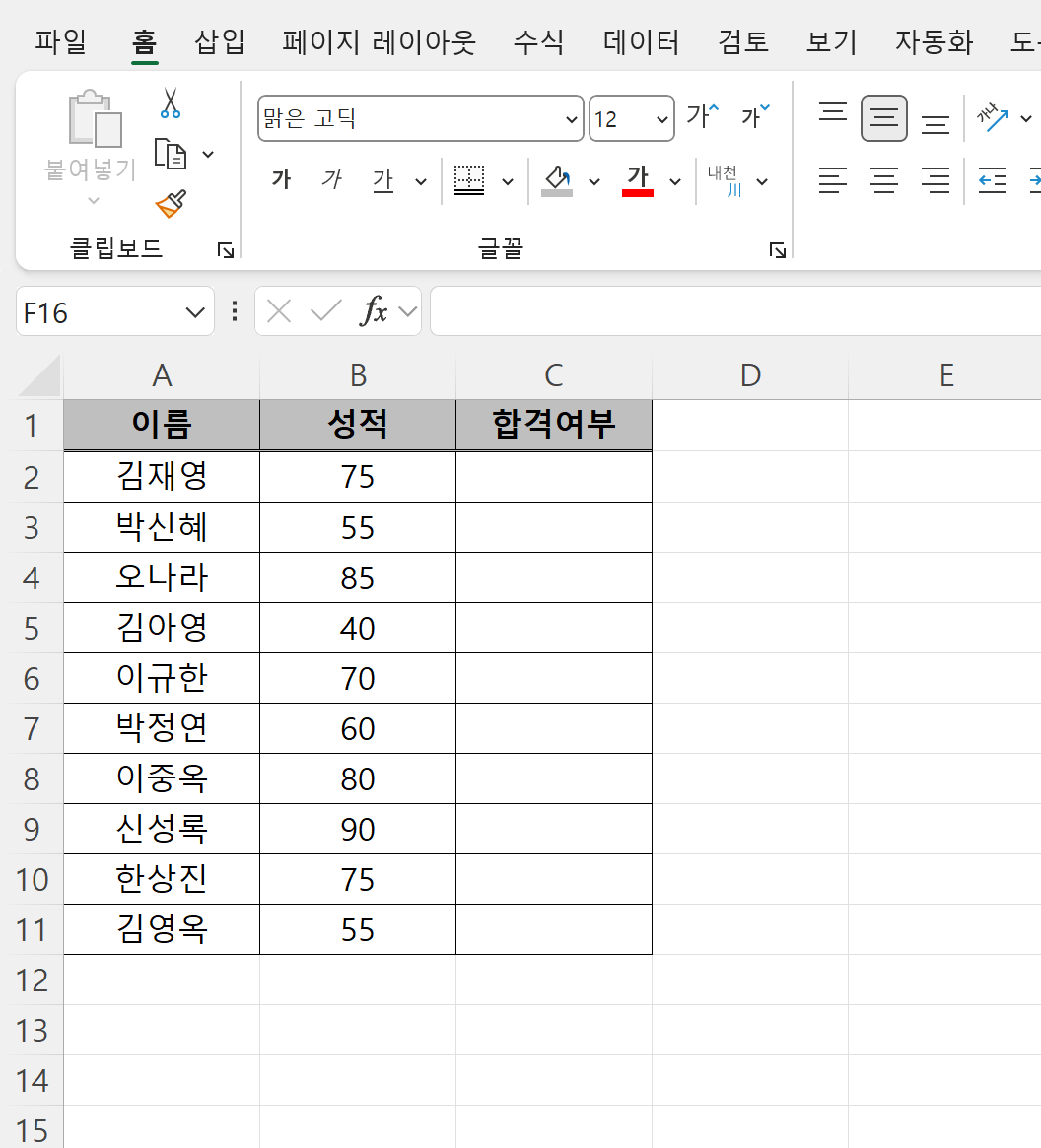
- 셀에 입력
| =IF(B2 >= 60, "합격", "불합격") |

- 셀을 아래로 드래그
C3 셀에도 같은 함수를 적용하여 다른 학생의 성적도 평가할 수 있습니다.

2.2. 판매 목표 달성 여부 확인하기
판매 목표를 설정하고 목표를 달성했는지 확인하는 경우에도 IF 함수를 많이 사용하기도 합니다. 예를 들어, A열에는 판매 목표, B열에는 실제 판매량, C열에는 달성여부를 입력 합니다.
- 데이터 준비

- 셀에 입력
| =IF(D2 >= C2, "목표 달성", "목표 미달성") |

- E셀을 아래로 드래그
E2 셀에도 같은 함수를 적용하여 목표 달성 여부를 확인할 수 있습니다.

2.3. 급여 계산하기
직원의 근무 시간을 기준으로 급여를 계산을 IF 함수를 사용하는 예시입니다. B열에는 직원의 이름, C열에는 근무 시간, D열에는 시급이 있습니다. 40시간 이하 근무 시 시급을 곱하고, 40시간 초과 시 초과 근무 수당을 추가로 계산합니다.
- 데이터 준비

- 셀에 입력
| =IF(C2 <= 40, C2 * D2, (40 * D2) + ((C2 - 40) * D2 * 1.5)) |

- E2 셀을 아래로 드래그
E2 셀에도 같은 함수를 적용하기 위해 마우스로 E11까지 드래그하면 급여가 자동으로 계산됩니다.

3. IF 함수의 중첩 사용
IF 함수는 중첩하여 사용할 수도 있는데요. 예를 들어, 성적에 따라 A, B, C, D, F 등급을 부여하고 싶다면 다음과 같이 사용할 수 있습니다.
- 데이터 준비

- 셀에 입력
| =IF(C2 >= 90, "A", IF(C2 >= 80, "B", IF(C2 >= 70, "C", IF(C2 >= 60, "D", "F")))) |

- D2 셀을 아래로 드래그
D2 셀을 D11까지 아래로 드래그 한다.
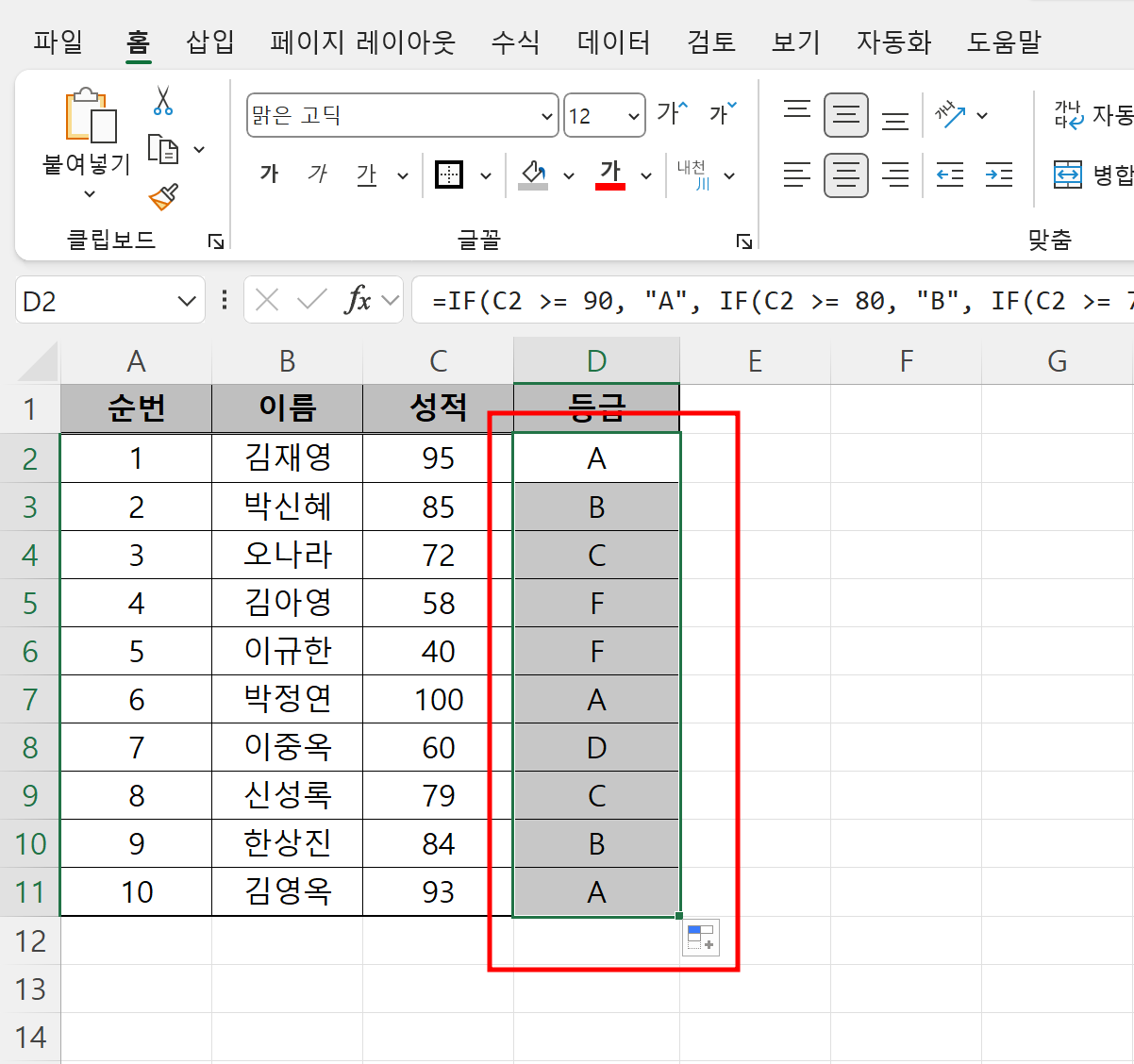
4. IF 함수와 함께 사용하면 좋은 다른 함수들
IF 함수는 다른 함수와 함께 사용하면 더욱 강력한 기능으로 업무의 효율을 높일 수 있는데요. 예를 들어, AND, OR, NOT 함수와 함께 사용하여 복잡한 조건을 설정할 수 있습니다.
1. AND 함수와 함께 사용하기
학생이 성적이 60점 이상이고 출석률이 80% 이상인 경우 "합격"이라고 표시하고, 그렇지 않으면 "불합격"이라고 표시합니다.
- 데이터 준비
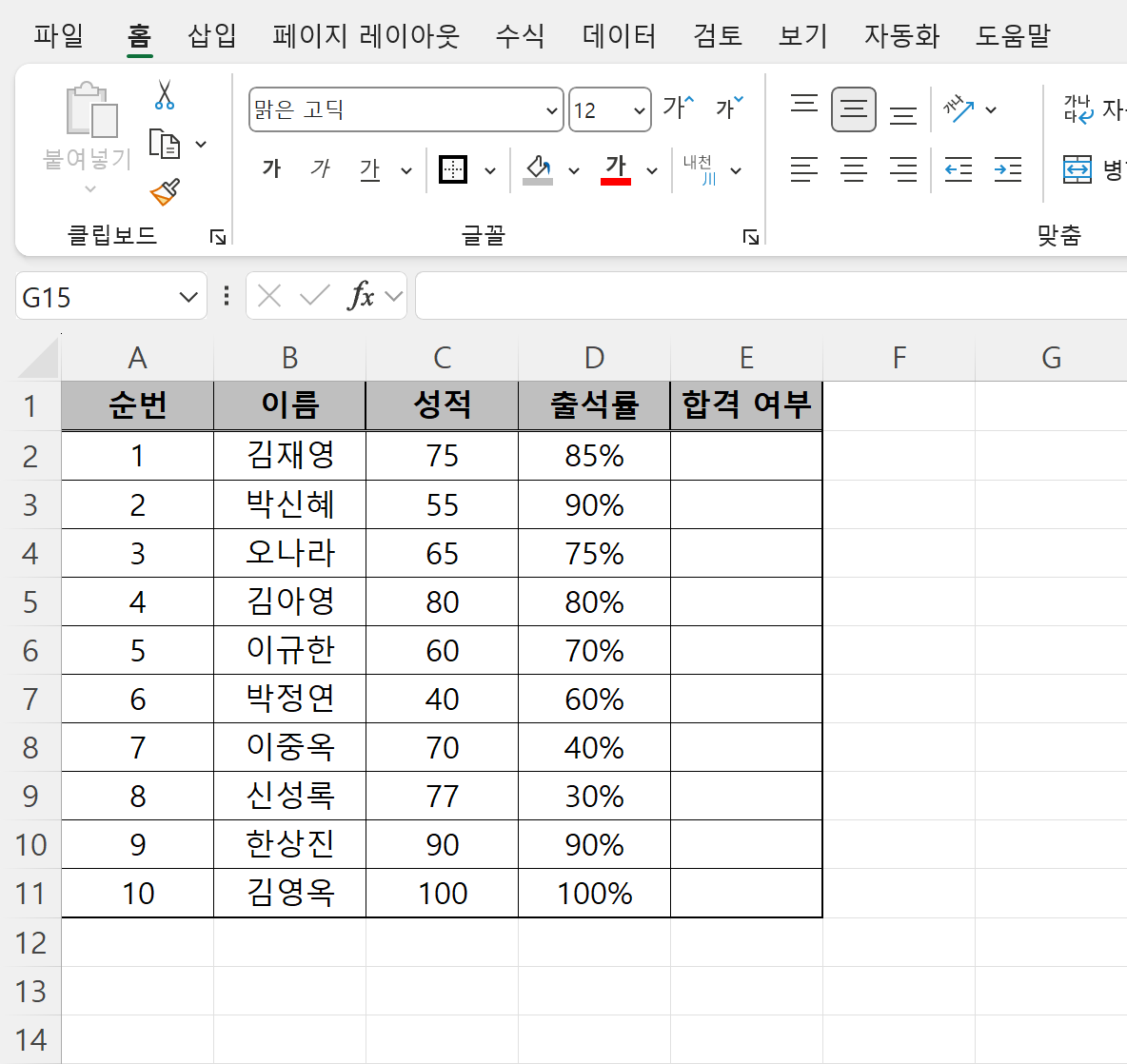
- E2 셀에 입력
| =IF(AND(C2 >= 60, D2 >= 0.8), "합격", "불합격") |

- E2 셀을 아래로 드래그
E2 셀을 E11까지 드래그하면 합격 여부가 자동으로 계산됩니다.

2. OR 함수와 함께 사용하기
학생이 성적이 60점 이상이거나 출석률이 80% 이상인 경우 "합격"이라고 표시하고, 그렇지 않으면 "불합격"이라고 표시합니다.
- 데이터 준비

- E2 셀에 입력할 수식
| =IF(OR(C2 >= 60, B2 >= 0.8), "합격", "불합격") |

- E2 셀을 아래로 드래그
E2 셀을 D11 셀까지 드래그하면 학생의 합격 여부를 자동으로 계산합니다.
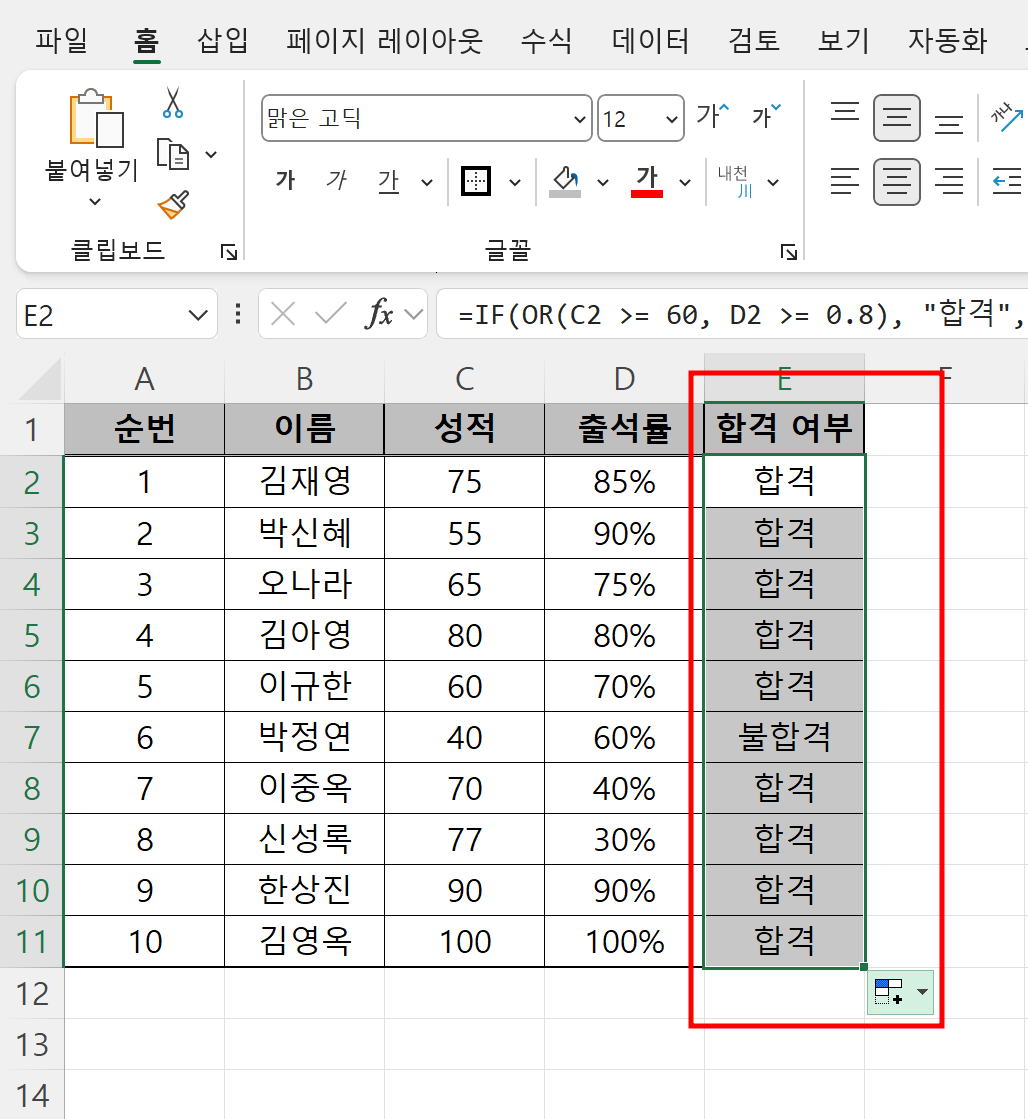
3. NOT 함수와 함께 사용하기
학생이 "불합격"이 아닌 경우 "합격"이라고 표시하고, 그렇지 않으면 "불합격"이라고 표시합니다. 즉, 불합격인 경우만 체크합니다.
- 데이터 준비
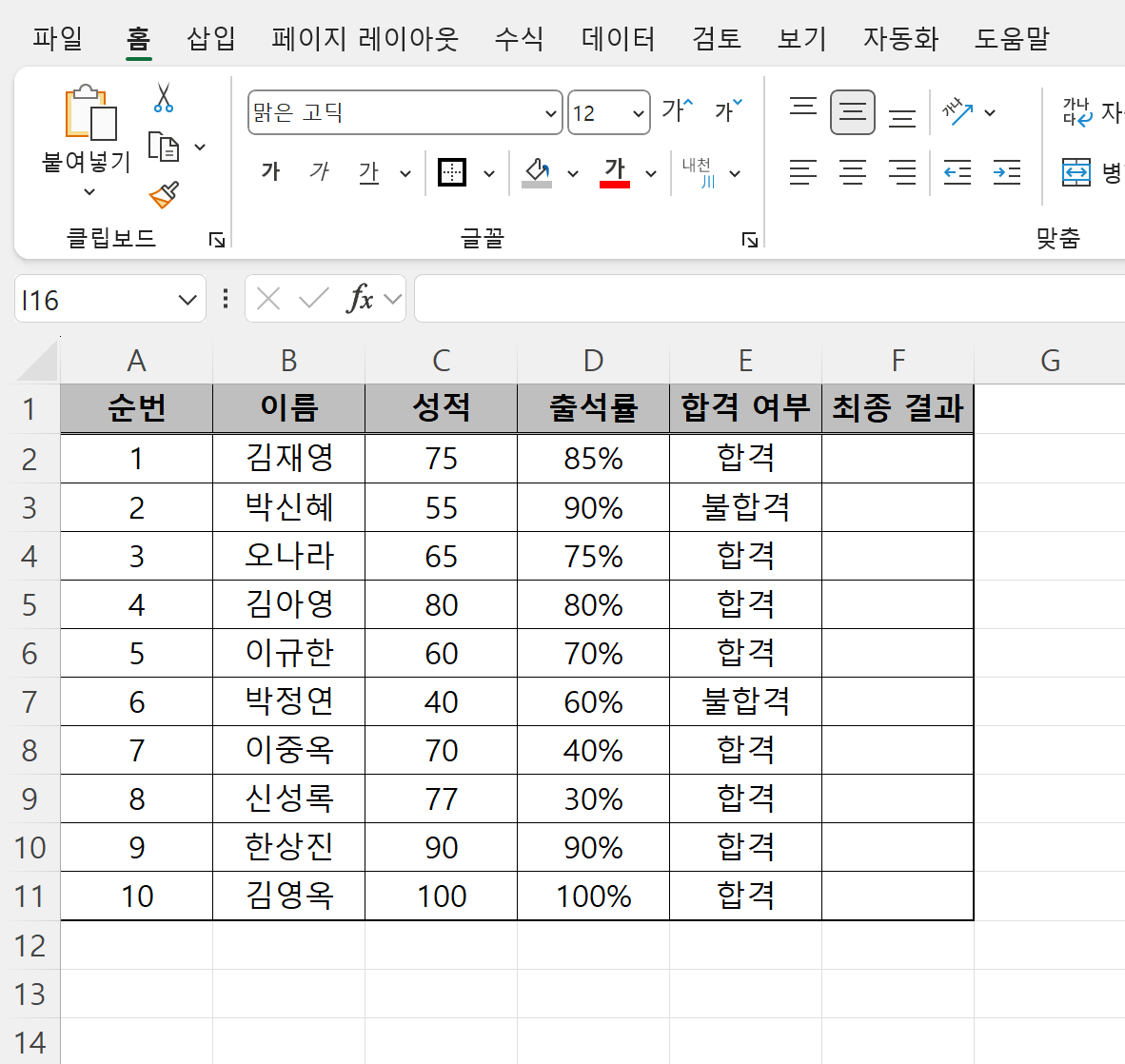
- F2셀에 입력할 수식
| =IF(NOT(E2 = "불합격"), "합격", "불합격") |

- F2 셀을 아래로 드래그
F2 셀의 수식을 드래그하여 각 학생의 최종 결과를 자동으로 계산합니다.
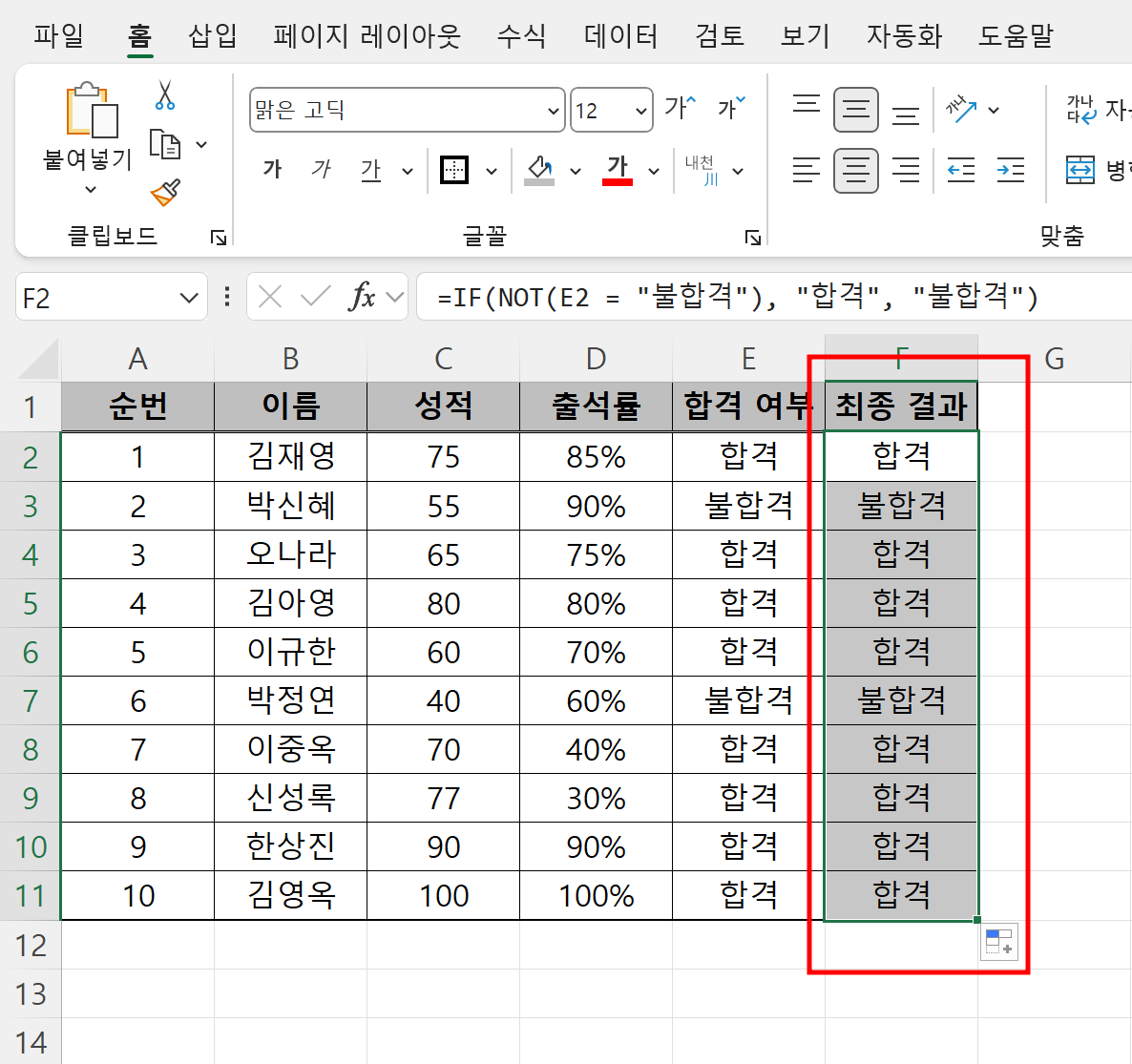
5. 주의할 점
IF 함수를 사용할 때 몇 가지 주의할 점이 있습니다.
- 조건의 순서: 중첩 IF 함수를 사용할 때는 조건의 순서에 주의해야 합니다. 가장 높은 조건부터 확인해 나가야 정확한 결과를 얻을 수 있습니다.
- 데이터 형식: 조건을 비교할 때 데이터 형식이 맞지 않으면 오류가 발생할 수 있습니다. 숫자와 텍스트를 비교할 때는 주의가 필요합니다.
- 성능: 복잡한 IF 함수는 성능에 영향을 줄 수 있으므로, 필요한 경우에만 중첩하여 사용해야 합니다.
6. 결론
IF 함수는 조건에 따라 다른 결과를 반환하는 매우 유용한 함수입니다. 그리고 IF 함수와 함께 다른 함수들도 활용하여 더욱 복잡한 계산을 손쉽게 할 수 있습니다. 함수를 잘 활용하여 빠른 퇴근을 위해 노력해 보아요!!