엑셀 한번에 함수를 이용한 줄 바꿈(줄 바꾸기)
셀 내에 텍스트를 줄 바꿈을 해야 하는 경우에 기본적인 2가지 방법을 소개해드렸습니다. 2가지 방법으로도 작업은 가능하지만 대량의 데이터를 줄 바꿈을 해야 할 경우에는 기본적인 기능으로는 한계가 있는데요. 오늘은 대량의 데이터를 쉽게 줄 바꿈을 할 수 있는 기능을 소개해드리려고 합니다.
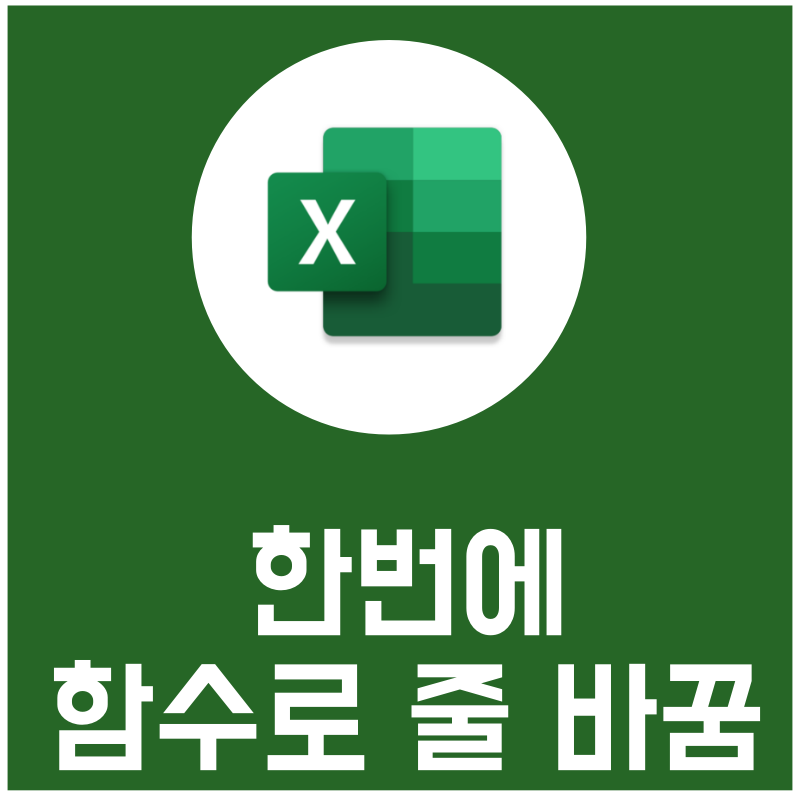
바꾸기로 한번에 줄 바꿈
많은 양의 데이터를 기본적인 기능으로 줄 바꾸기를 하면 언제 퇴근할지 알 수 없습니다. 아마 야근에 철야까지 해야될지도 모르죠. 일정한 패턴이 있다면 '바꾸기' 기능으로 한번에 줄 바꿈을 할 수 있습니다.
[홈] -> [편집] -> [찾기 및 선택] 선택하면 '바꾸기'를 선택하거나, 'Ctrl + H'를 누르면 [찾기 및 바꾸기] 창이 나타나며, 바꾸기 탭을 선택합니다.
1. [홈] -> [편집] -> [찾기 및 선택] 선택하면 '바꾸기'를 선택
2. [찾기 및 바꾸기] 창이 나타나며, 바꾸기 탭을 선택
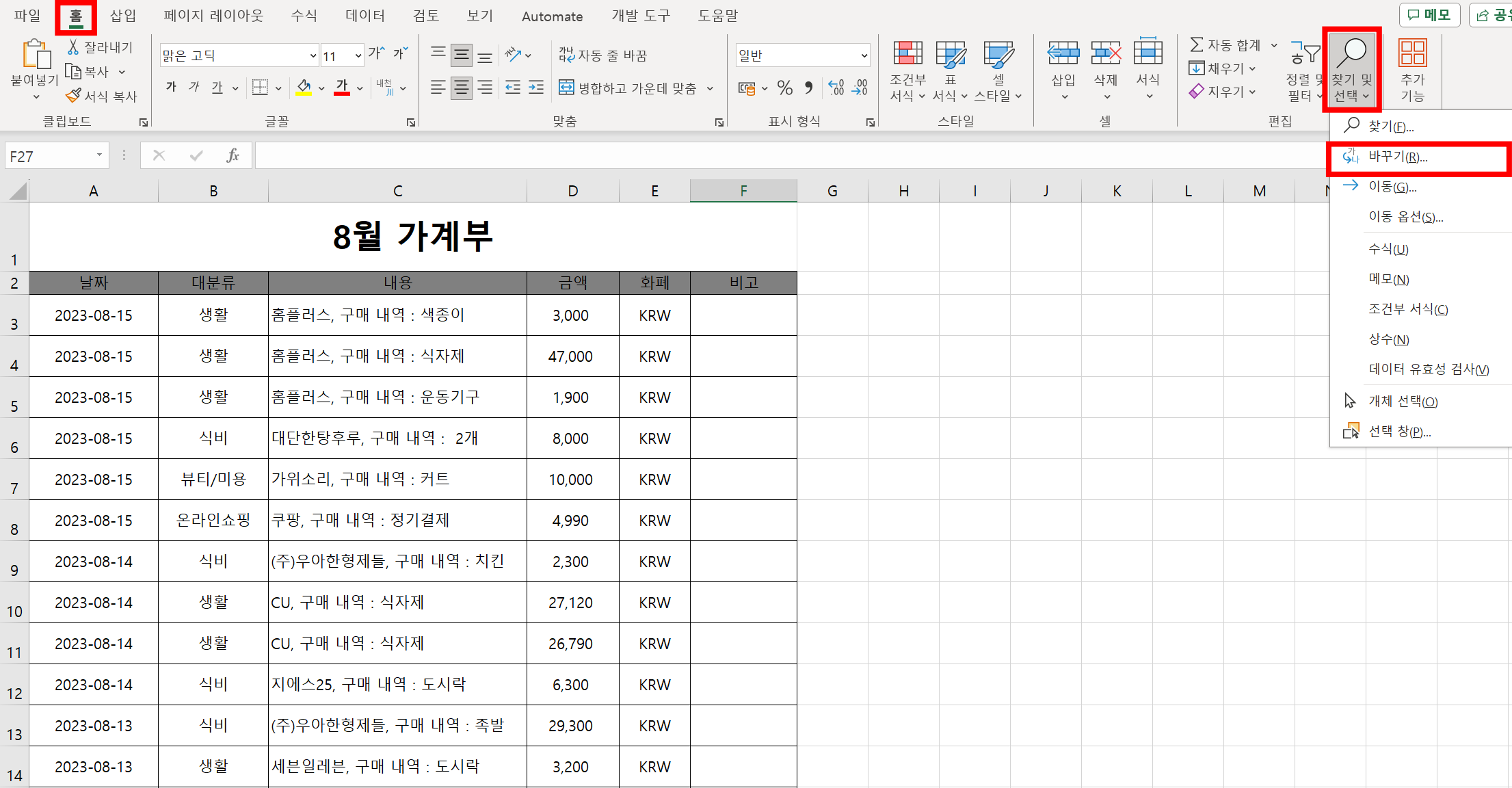
가계부에서 구매 내역을 줄 바꿈을 하려고 하는데 ", "를 기준으로 줄 바꿈을 하면 됩니다. '찾을 내용'에 ", "을 입력하고 '바꿀 내용'에는 'Ctrl + J'을 입력 합니다. 입력이 완료되면 '바꿀 내용' 안 프롬프트가 아래로 내려간 것을 확인하실 수 있습니다. 이제 '모두 바꾸기'를 선택하면 모든 셀들이 줄 바꿈이 됩니다.
3. '찾을 내용'에 ", "을 입력
4. '바꿀 내용'에는 ‘Ctrl + J'을 입력
5. '모두 바꾸기'를 선택
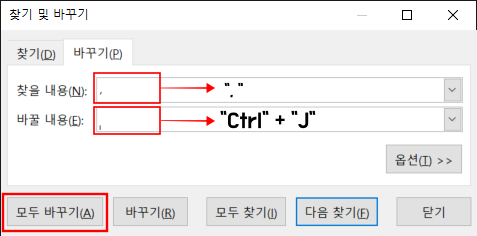

반대로 줄 바꿈 작업이 되어 있는 셀들을 다시 한줄로 만들고 싶으면 '찾을 내용'과 '바꿀 내용'을 바꿔서 '모두 바꾸기'를 선택하면 됩니다.
함수를 이용한 한번에 줄 바꿈
줄 바꿈을 자동으로 할 수 있는 SUBSTITUTE 함수를 사용하여 특정 텍스트를 찾아 줄바꿈 텍스트로 바꾸기는방법 입니다.
먼저 '내용' 셀 옆에서 마우스 우측 버튼을 클릭하고 '삽입'을 선택합니다.
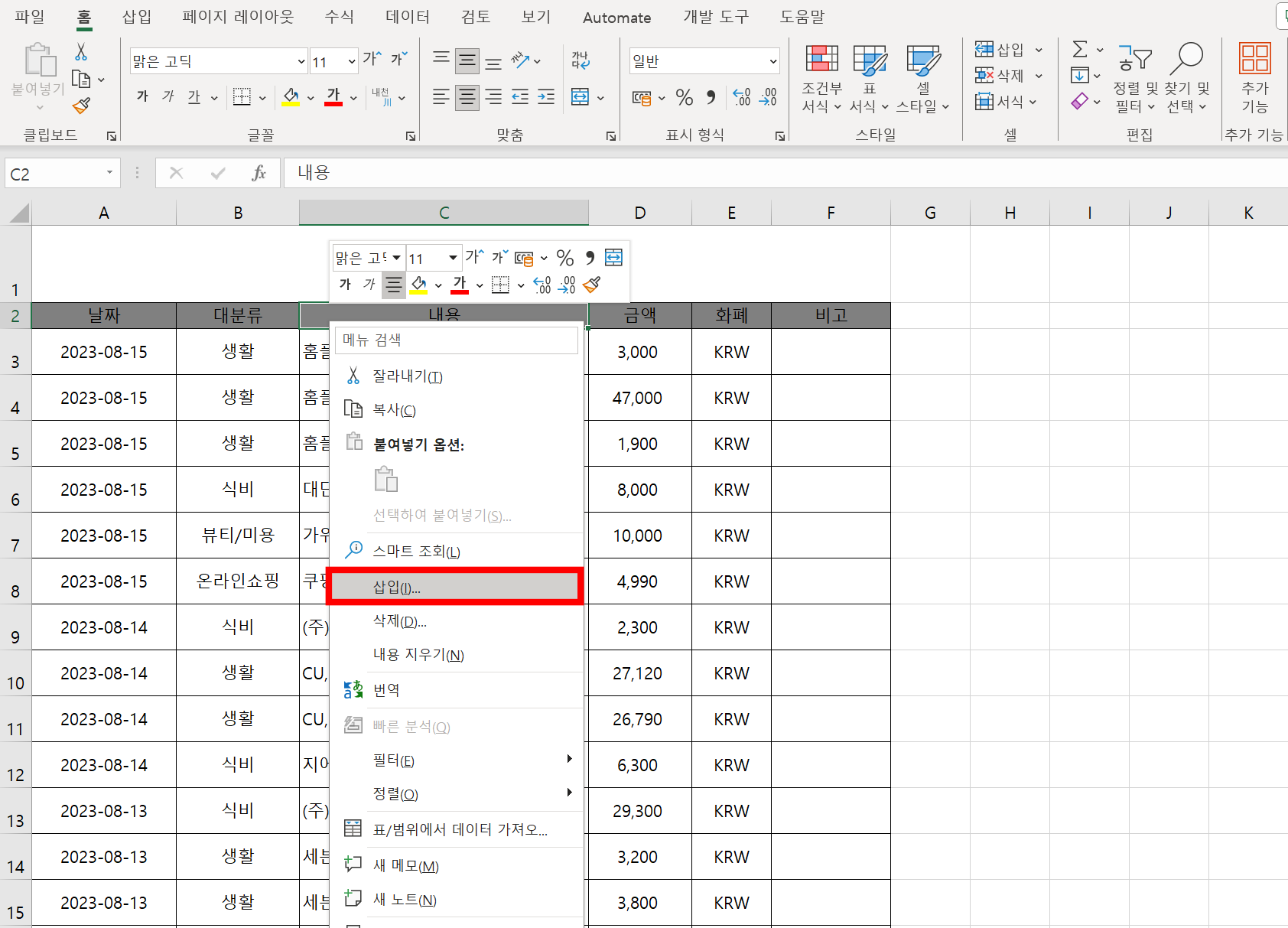
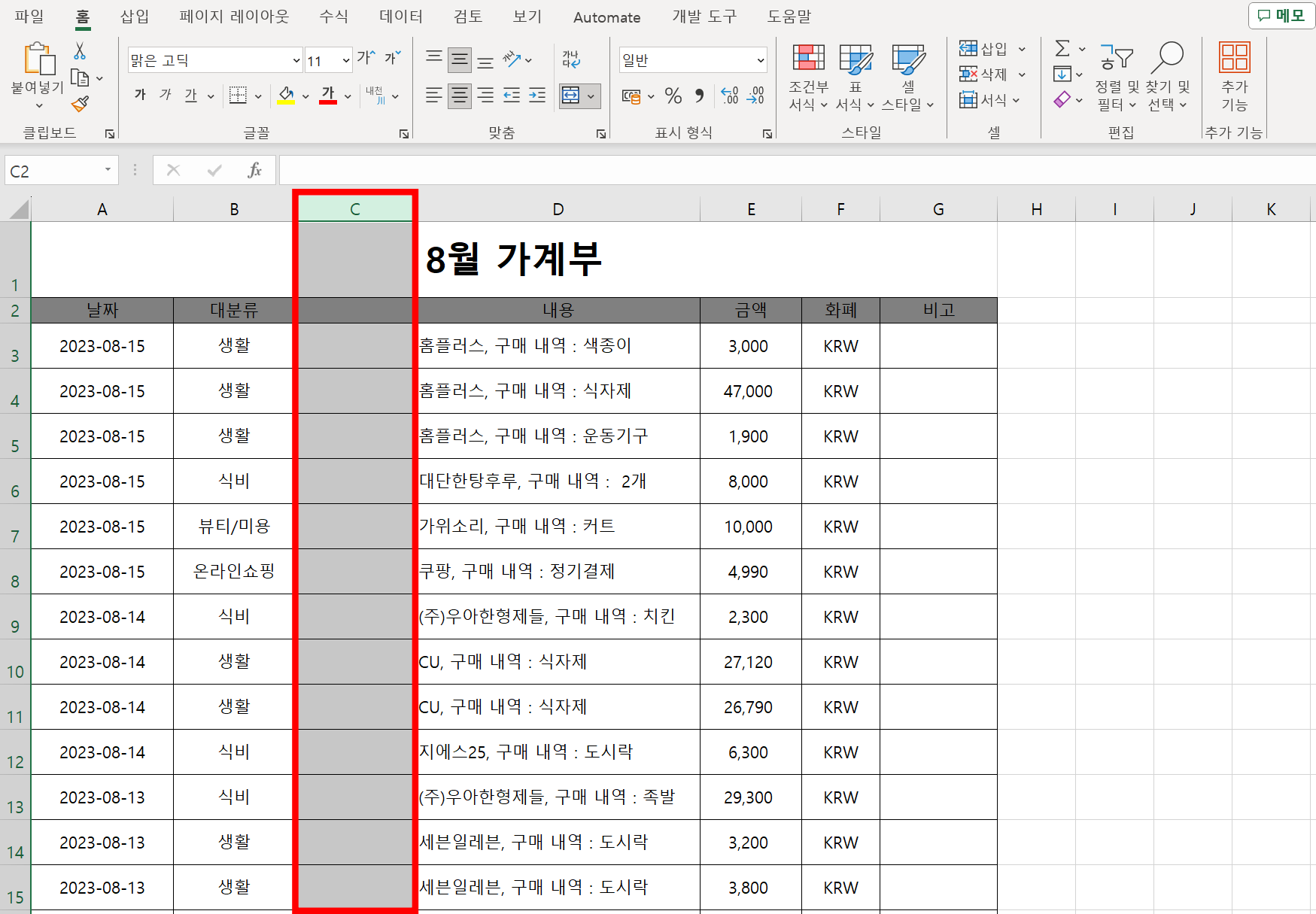
[홈] → [맞춤] → [자동 줄 바꿈]을 선택하고, 텍스트가 있는 셀 옆 ’ C3’ 에 'SUBSTITUTE(D3, "," , CHAR(10))' 입력 합니다.
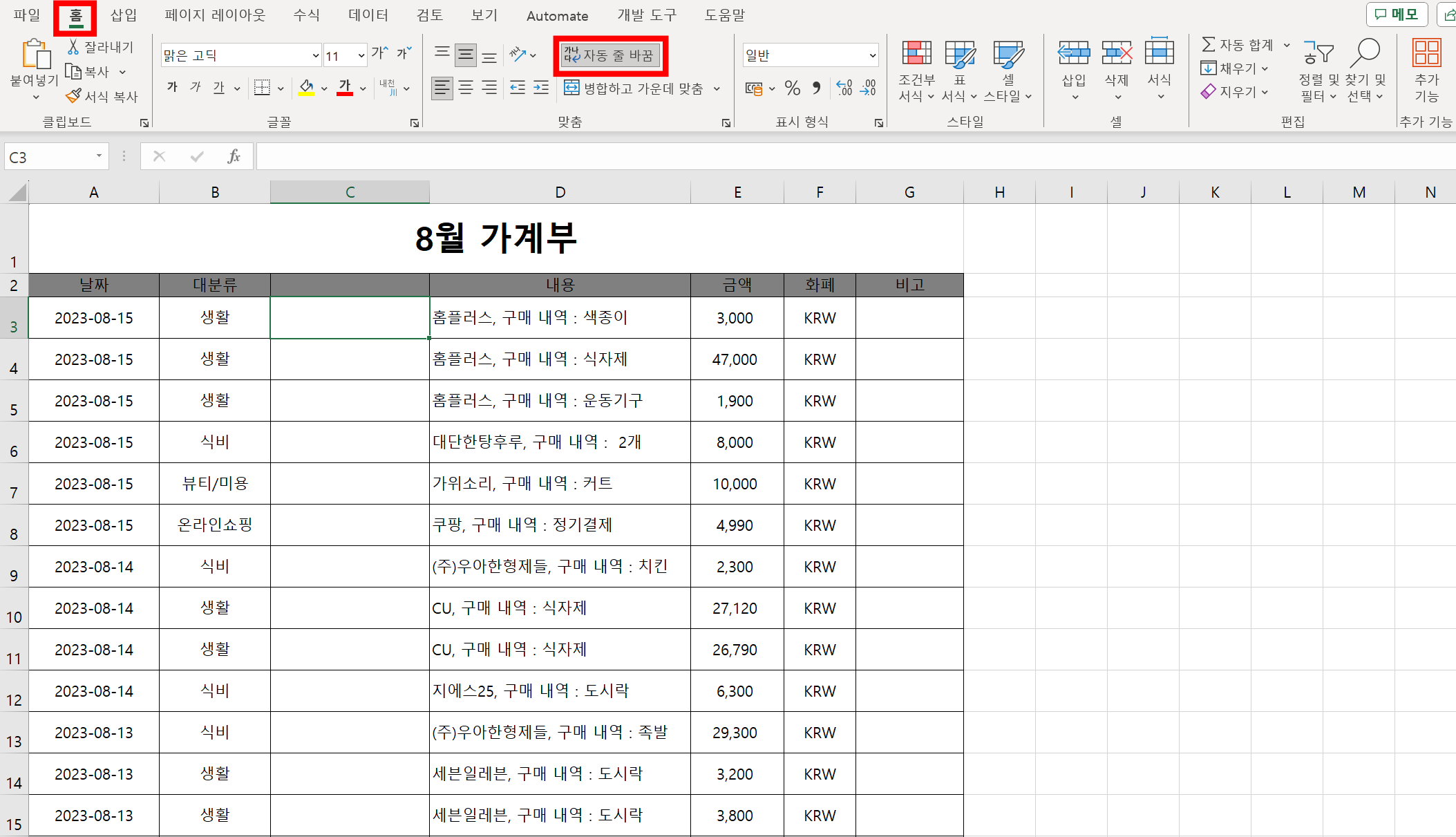
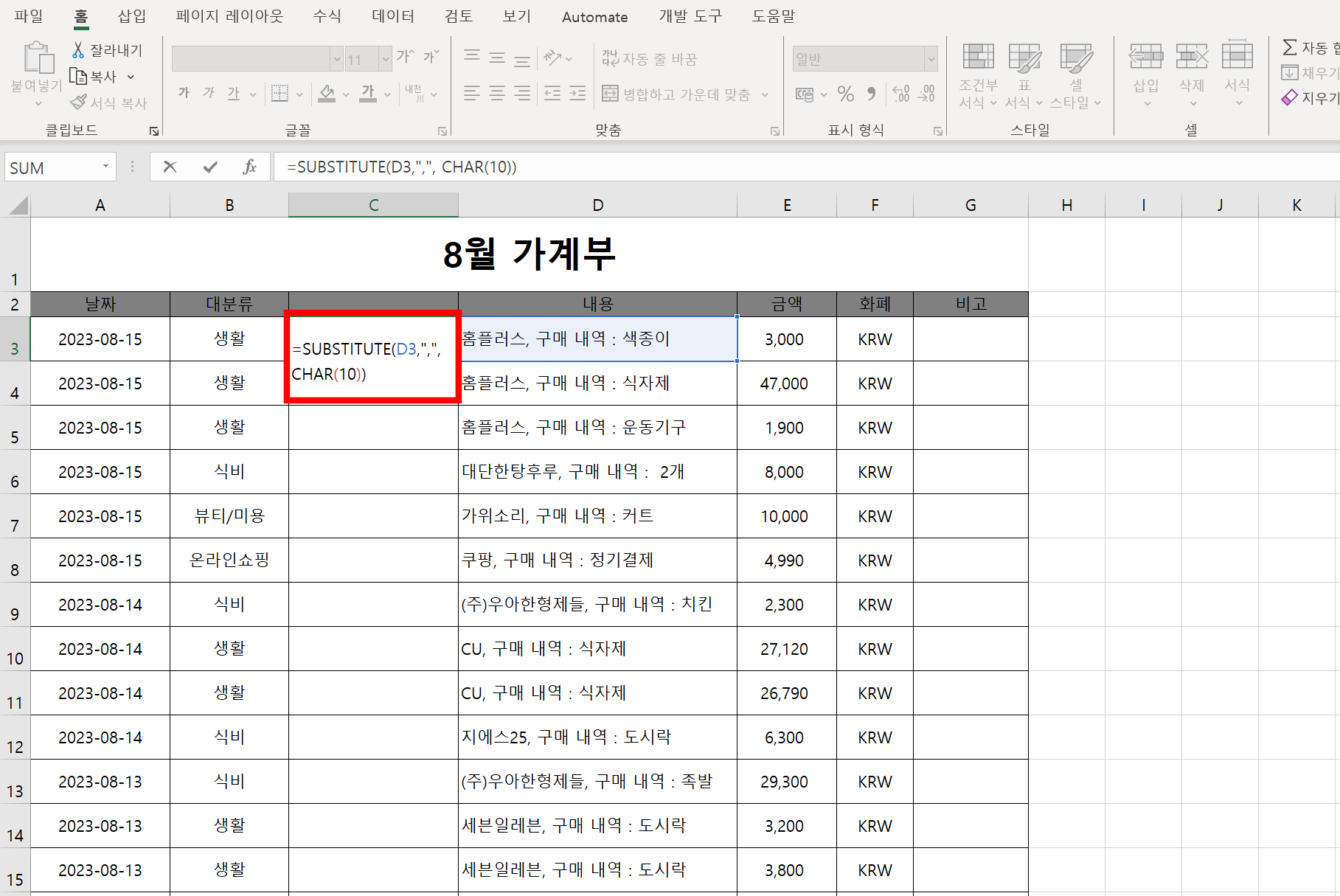
입력이 완료되면 ‘C3’ 셀이 ‘D3’ 셀의 내용이 줄 바꿈되어 나타납니다. ‘C3’을 포함하여 동일한 수식을 적용할 셀들을 범위로 지정 합니다.
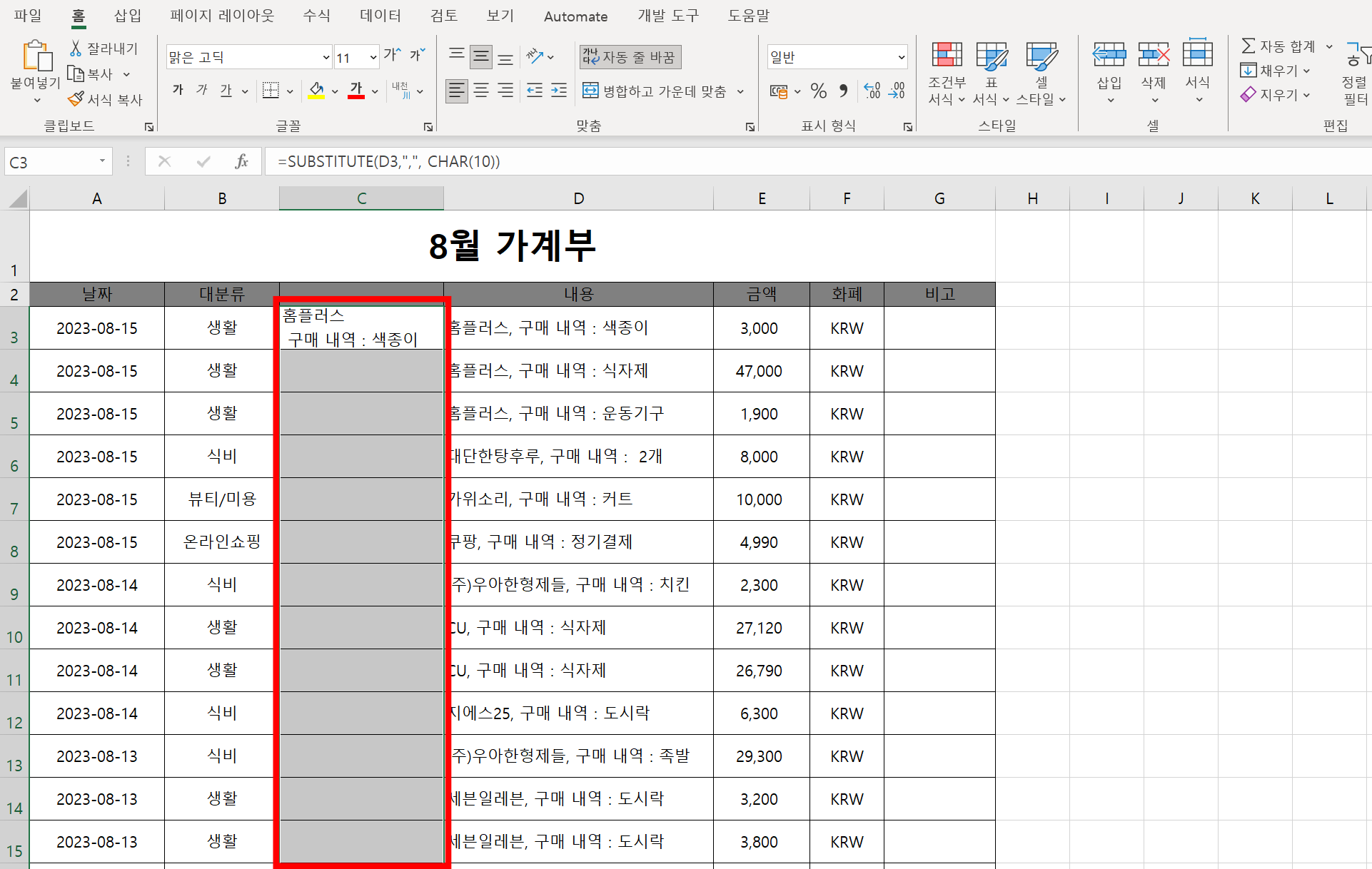
자동 채우기를 위해 자동 채우기 단축키 ‘Ctrl + D’ 를 눌러 범위를 지정한 셀들이 동일하게 적용됩니다.

C열을 ‘내용’ 입력 후 마우스 우측 클릭 후 D열 숨기기를 선택합니다.
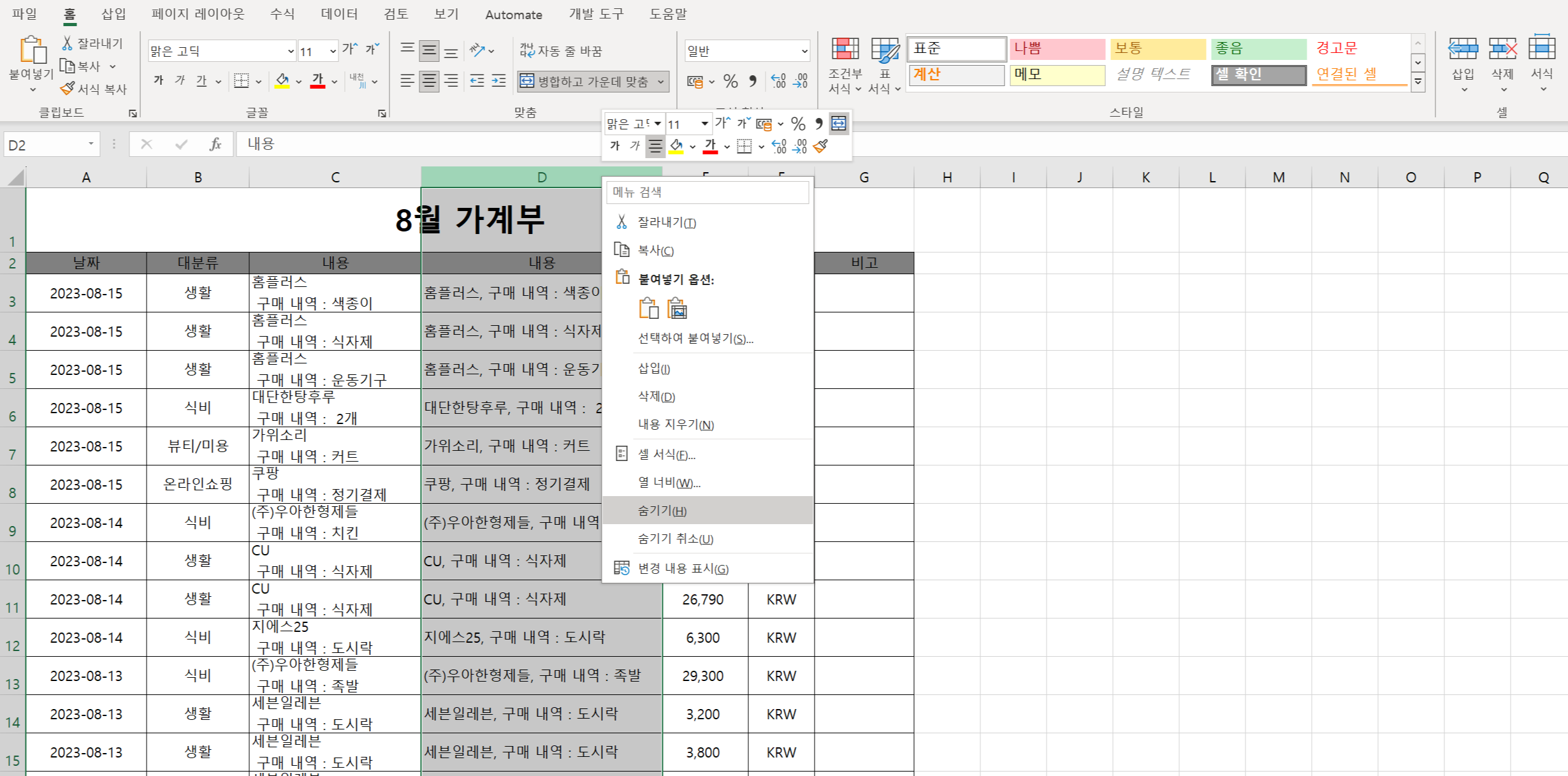
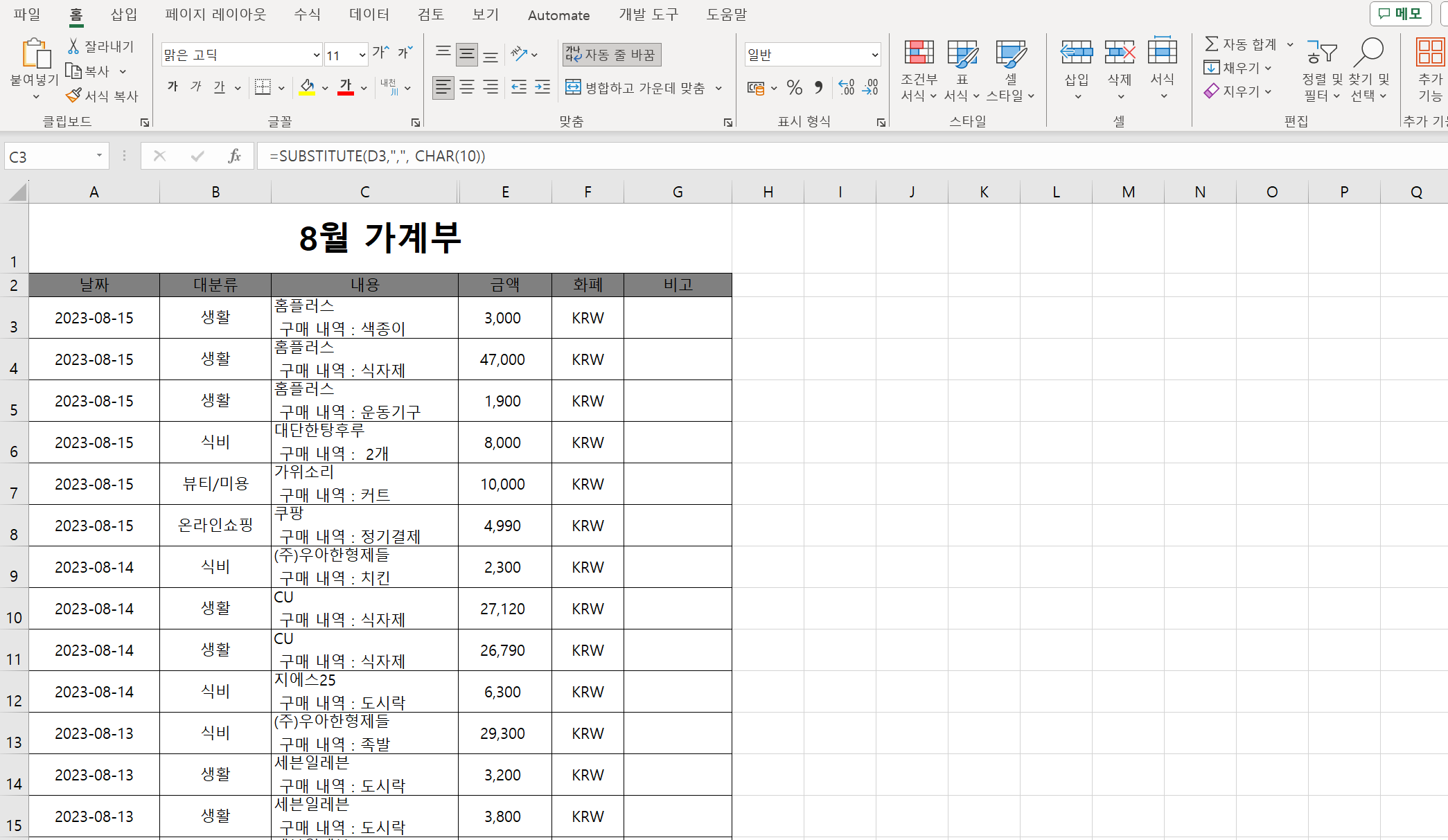
같이 보면 좋은 글
엑셀 줄 바꿈 기초
엑셀 내 셀에 텍스트를 길게 작성하면 텍스트 처럼 길게 작성됩니다. 하지만 셀 모양에 맞게 텍스트가 줄 바꿈이 필요한 경우가 있는데요. 간단한 2가지 방법으로 줄 바꿈하여 깔끔한 엑셀 문서
eunhaga.tistory.com
VBA 엑셀 매크로 기록
엑셀에는 강력하고 편리한 기능을 많이 제공하고 있습니다. 기본 기능으로도 충분히 활용할 수 있지만 반복되는 작업을 진행할 때는 아쉬운 점을 느낄 수 있었습니다. 그때 엑셀에는 VBA와 매크
eunhaga.tistory.com
VBA 엑셀 매크로 기초 가이드!
엑셀을 사용해 보셨다면 엑셀 매크로를 들어보셨을 겁니다. 엑셀 매크로를 검색해 보시면 VBA 용어도 같이 검색되는데요. 엑셀 매크로가 VBA라고 생각하시면 됩니다. 많은 데이터를 입력하거나
eunhaga.tistory.com