엑셀 셀 서식 지정: 기본부터 활용까지 알아보기

엑셀을 사용할 때 데이터가 많아질수록 보기 좋고 정돈된 형식이 필요하다는 것을 느끼셨을 겁니다. 이 글에서는 엑셀의 셀 서식 지정 기능을 활용해 데이터를 더 이해하기 쉽게 만드는 방법을 알아보겠습니다. 기본 서식부터 조건부 서식, 사용자 지정 서식까지 실무에 유용한 팁을 준비했습니다. 엑셀 작업 속도를 높이고 더 깔끔한 문서를 만드는 데 도움이 될 거예요. 🚀
목차
셀 서식 지정이란?
엑셀에서 셀 서식 지정은 데이터를 더 보기 쉽고 이해하기 쉽게 만드는 작업입니다. 숫자, 날짜, 텍스트 등의 데이터를 명확하게 구분하거나, 조건에 따라 데이터를 강조할 수 있습니다. 이를 통해 효율적인 데이터 분석과 깔끔한 보고서 작성이 가능합니다.
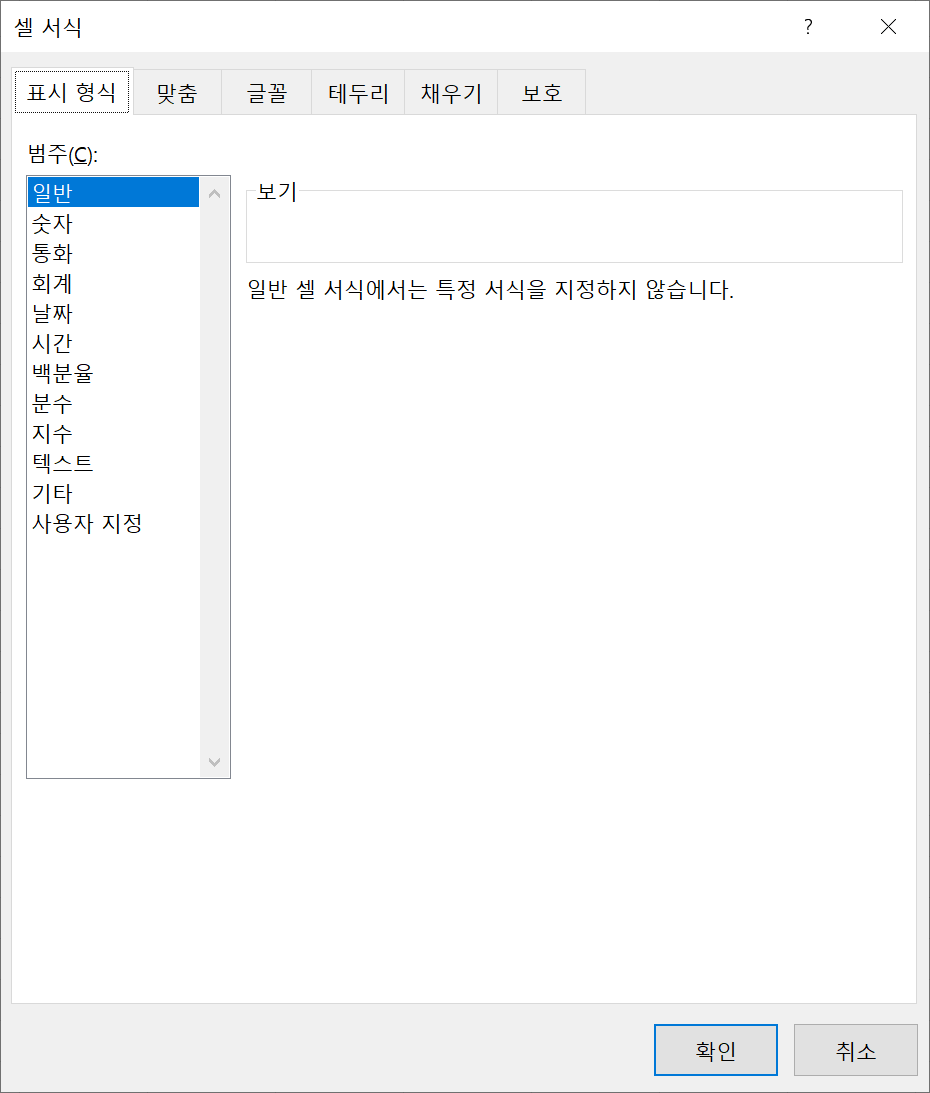
셀 서식 지정 방법
1) 셀 서식 대화상자 활용
셀 서식 대화상자는 가장 기본적인 서식 지정 도구입니다. 단축키 Ctrl + 1을 눌러 열 수 있습니다.
주요 탭과 기능:
- 숫자(N): 숫자, 통화, 날짜, 시간 등 형식을 지정.

- 맞춤(A): 텍스트 정렬, 줄 바꿈, 축소, 방향 조정.

- 글꼴(F): 폰트 종류, 크기, 색상, 강조(굵게, 기울임 등).

- 테두리(B): 셀에 외곽선 추가.
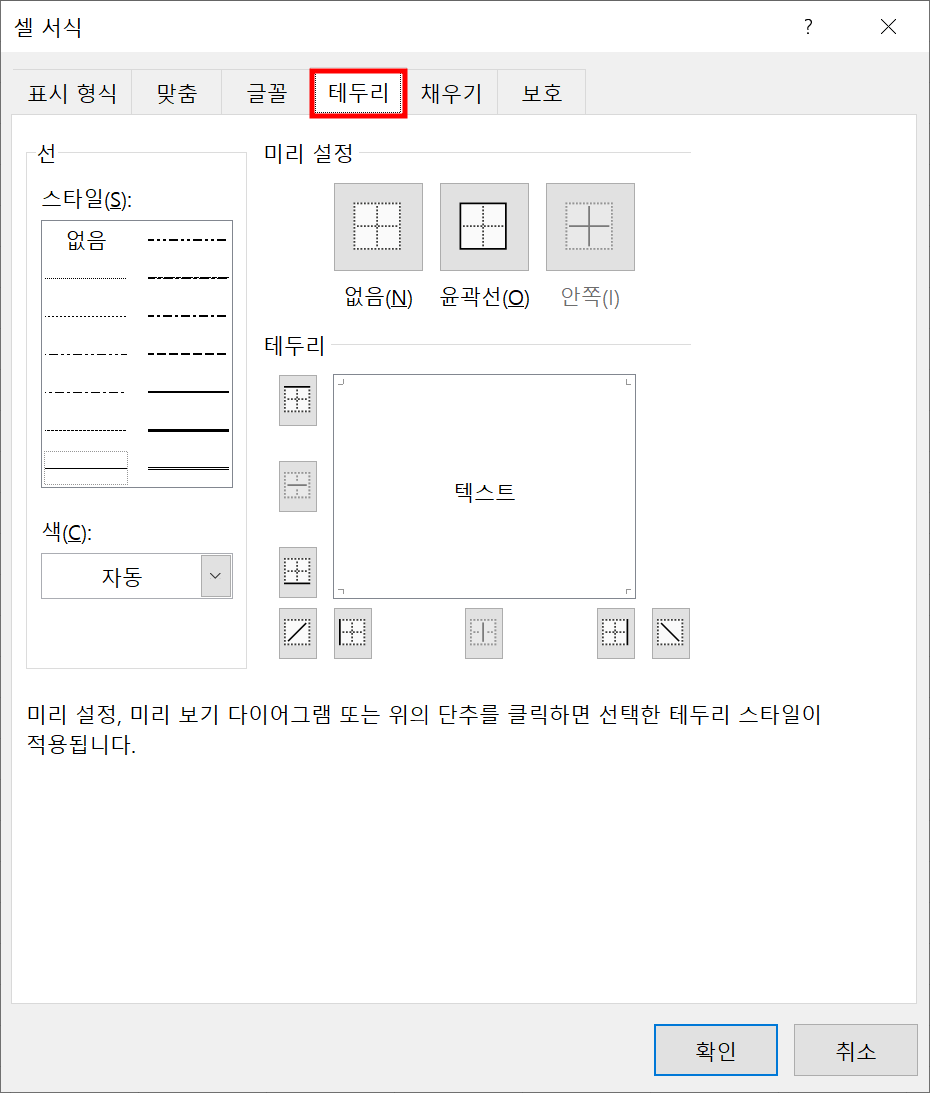
- 채우기(F): 셀 배경색 지정.
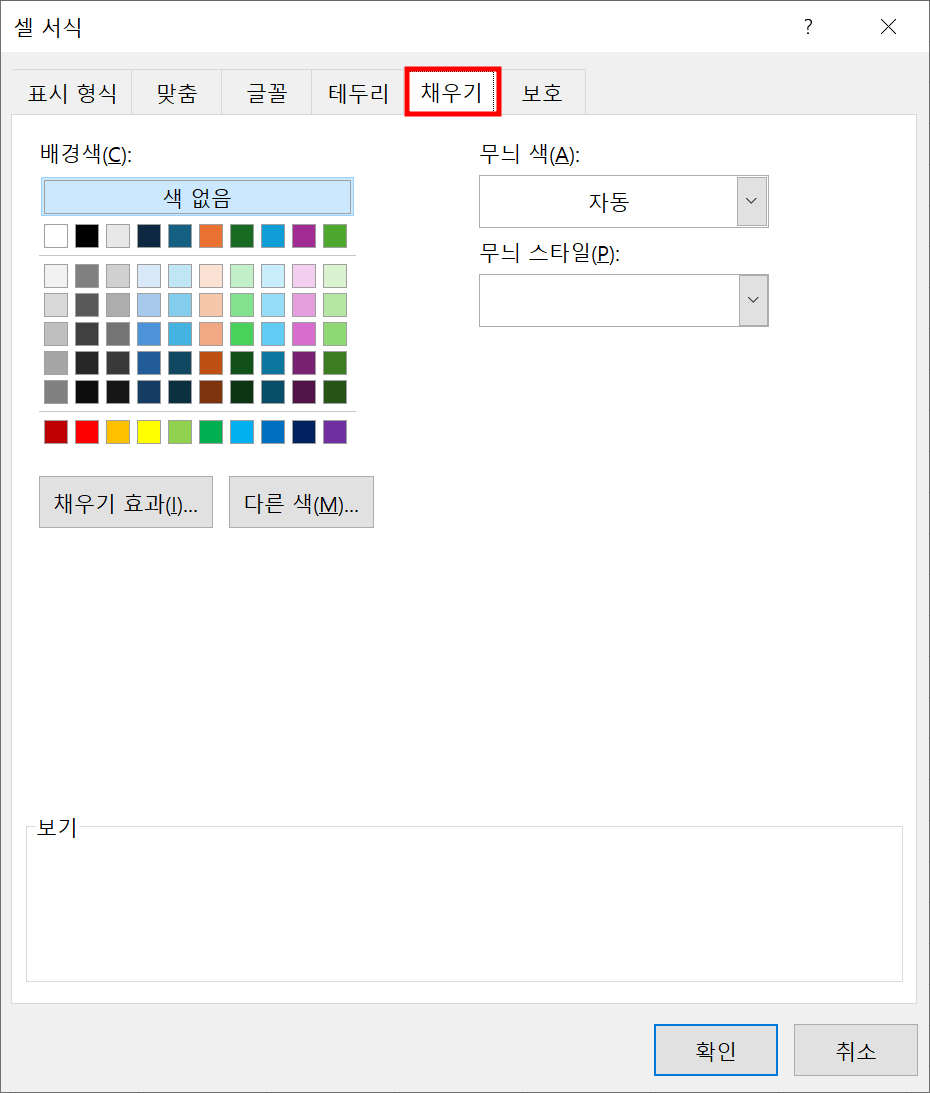
2) 숫자, 텍스트, 날짜 형식 지정
숫자 형식 지정
- 천 단위 구분 기호: 숫자에 쉼표를 추가하여 가독성 향상.
예:1,000,10,000 - 소수점 표시: 데이터의 정확성을 위해 소수점 자릿수 조정.

텍스트 형식 지정
- 특정 숫자 또는 텍스트를 입력할 때 자동 변환 방지를 위해 텍스트 형식으로 지정합니다.
예:00123→ 텍스트 형식으로 지정하지 않으면 앞의 0이 사라집니다.

날짜 형식 지정
- 다양한 날짜 형식을 제공하며, "yyyy-mm-dd"와 같은 형식도 설정 가능합니다.
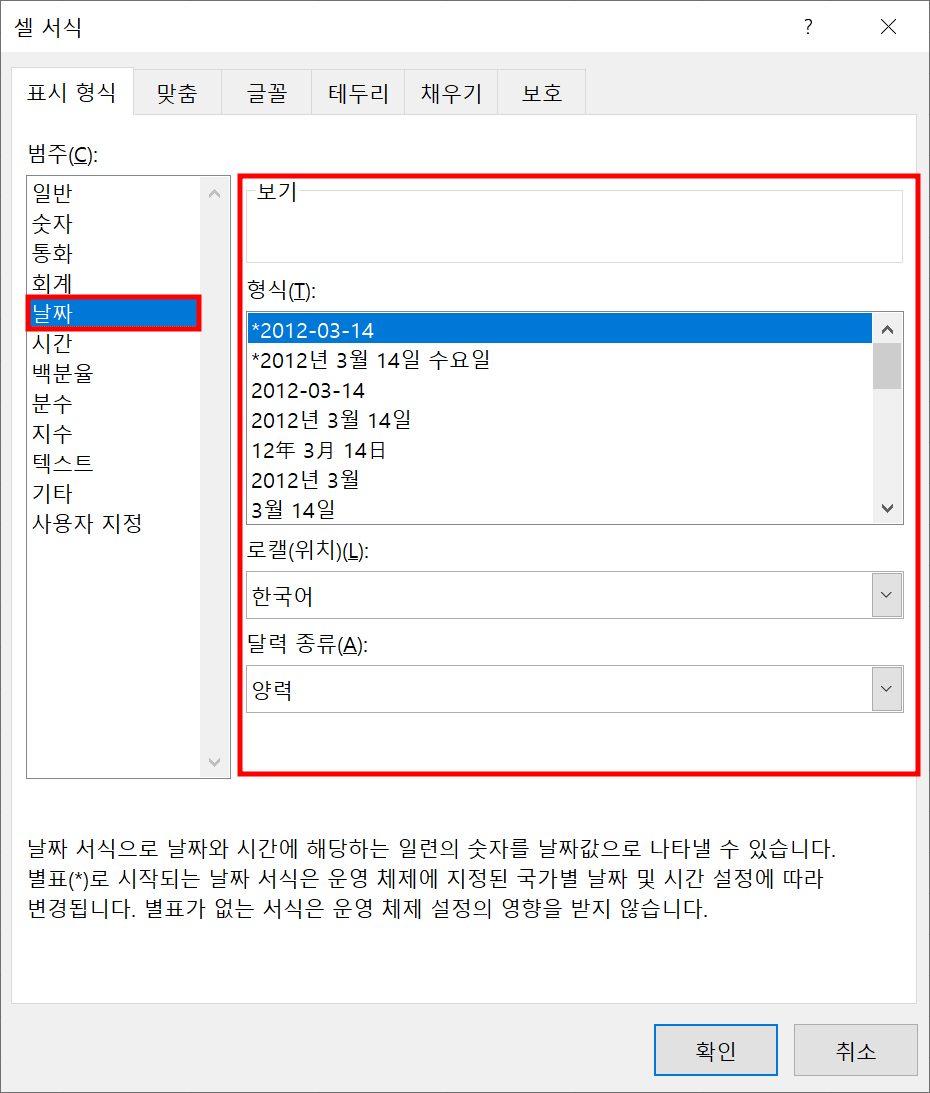
3) 사용자 지정 서식
사용자 지정 서식은 데이터를 독창적으로 표시하고 싶을 때 유용합니다.
예시:
- 전화번호 형식:
000-0000-0000
서식 코드:000-0000-0000 - 숫자 강조: "양수는 파란색, 음수는 빨간색"
서식 코드:[Blue]#,##0;[Red]-#,##0

조건부 서식으로 데이터 시각화
조건부 서식은 특정 조건에 따라 셀의 색상, 아이콘 등을 변경하는 기능입니다.
설정 방법:
1. 홈 > 조건부 서식 > 새 규칙 선택.
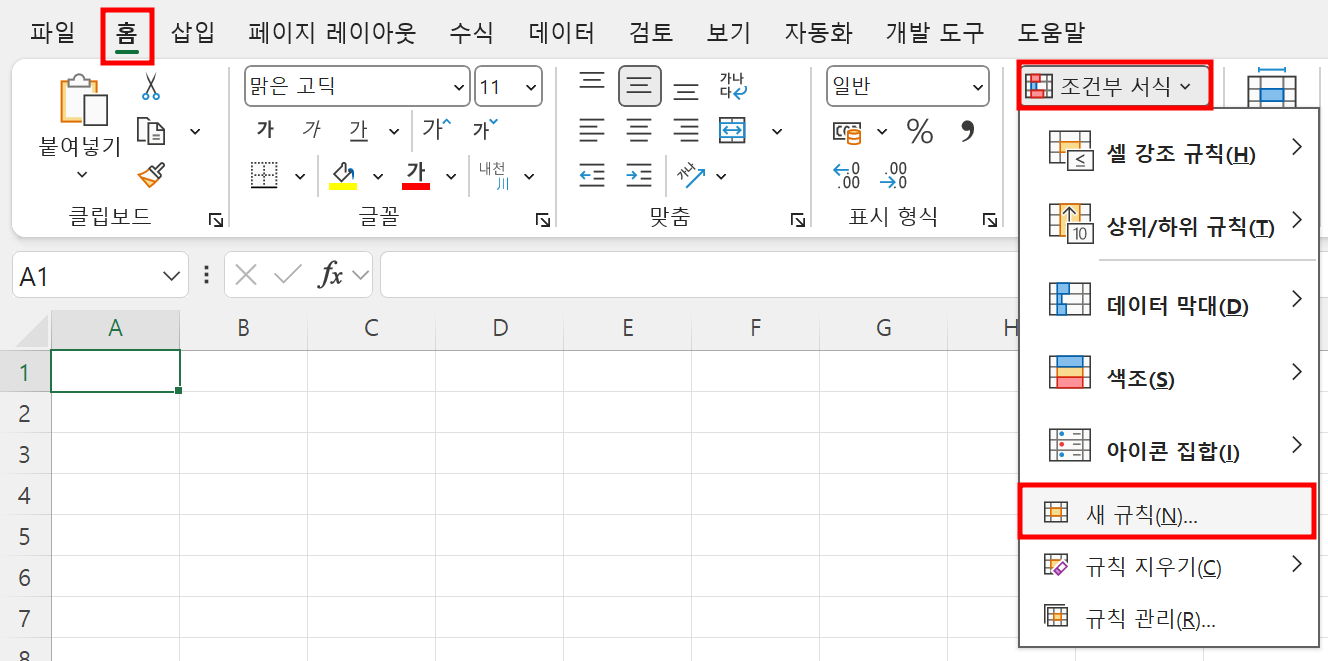
규칙 유형 선택:
- 셀 값 기반 서식: 예를 들어,
값 > 70인 경우 강조. - 수식 사용: 특정 조건에 맞는 서식 지정.
예:=B2>AVERAGE($B$2:$B$10)
→ 평균보다 큰 값을 강조.
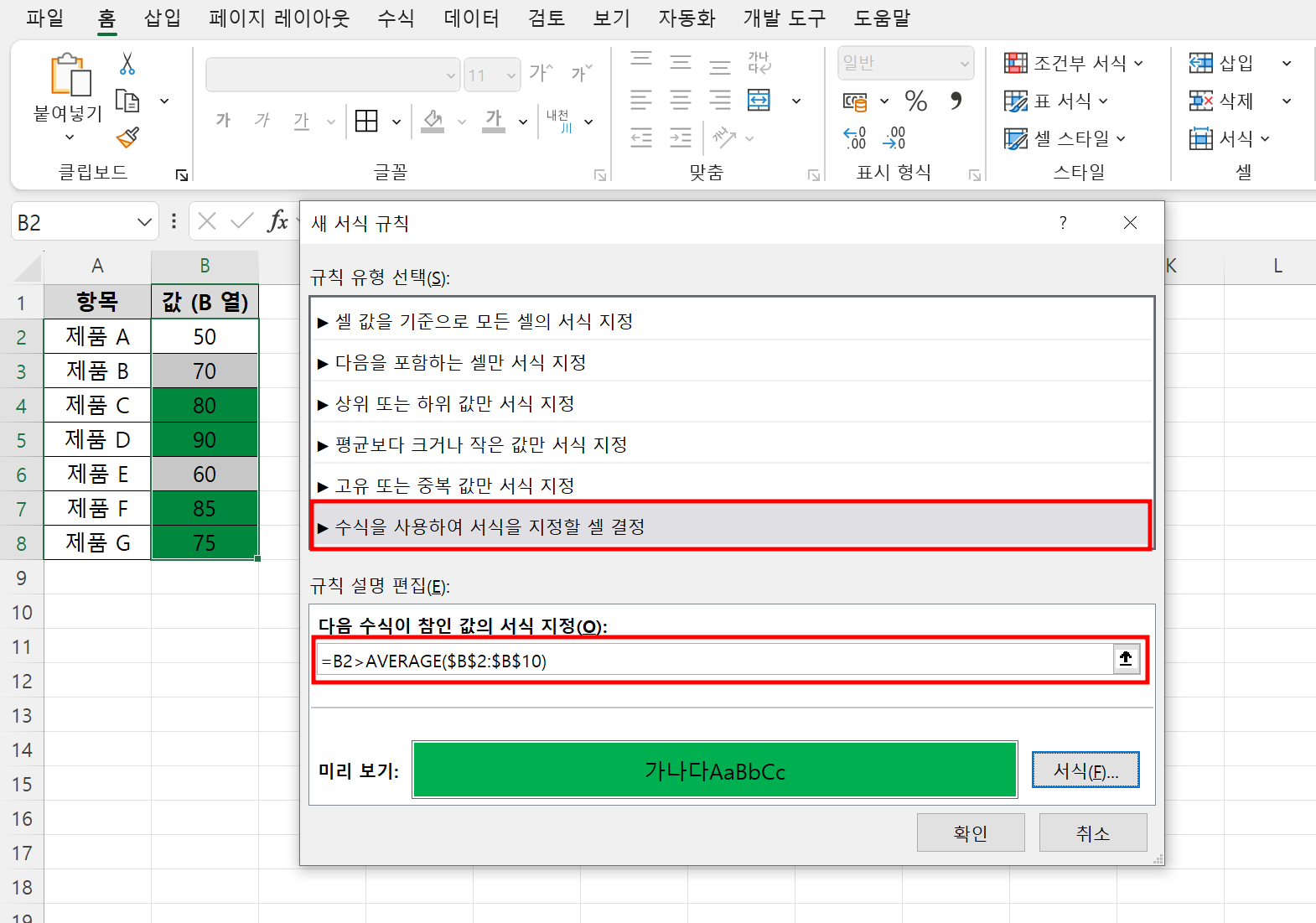
2. 색상 막대, 아이콘 집합 등 다양한 시각화 요소 활용.
실무에서 자주 사용하는 서식 예시
- 회계 보고서: 통화 형식 (
₩#,##0) 및 소수점 고정. - 일정 관리: 날짜 형식을
2025년 01월 27일로 변경. - 판매 실적: 조건부 서식을 사용하여 목표 달성 시 녹색, 미달성 시 빨간색 표시.
- 프로젝트 진행도: 조건부 서식으로 색상 막대 추가.
결론 및 팁
엑셀 셀 서식 지정은 단순한 데이터도 체계적이고 전문적으로 보이게 만듭니다. 실무에서의 활용도를 높이려면 기본적인 서식을 익힌 후 조건부 서식과 사용자 지정 서식을 적극적으로 활용해 보세요. 또한, 단축키(Ctrl + 1, Alt + H + L 등`)를 활용하면 작업 효율이 극대화됩니다. 😊