반응형

🚀 자바 JDK란 무엇인가요?
자바 개발 키트(JDK)는 자바 애플리케이션을 개발하고 실행하기 위해 필요한 도구와 라이브러리 모음입니다. JDK에는 컴파일러, 런타임 환경(JRE), 다양한 유틸리티 도구가 포함되어 있습니다. 특히, 윈도우 환경에서 자바 개발을 시작하려면 JDK 설치가 필수입니다.
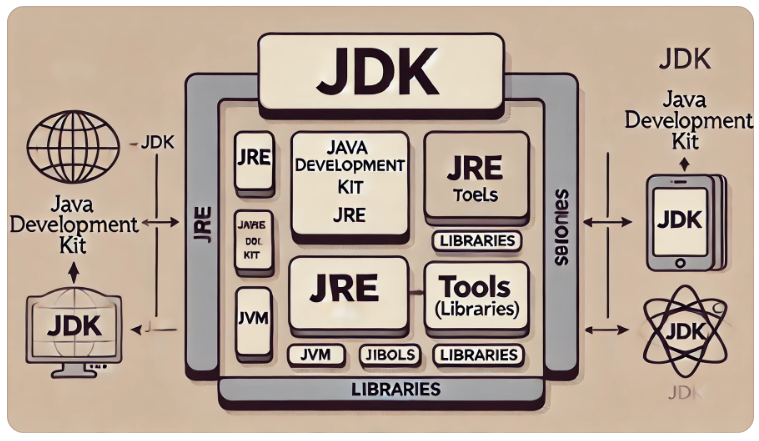
자바 윈도우 JDK 설치 가이드
🚀 자바 JDK란 무엇인가요?
자바 개발 키트(JDK)는 자바 애플리케이션을 개발하고 실행하기 위해 필요한 도구와 라이브러리 모음입니다. JDK에는 컴파일러, 런타임 환경(JRE), 다양한 유틸리티 도구가 포함되어 있습니다. 특히, 윈도우 환경에서 자바 개발을 시작하려면 JDK 설치가 필수입니다.
📥 JDK 설치 가이드
1. 다운로드
- JDK 공식 사이트 방문: Oracle JDK 다운로드 페이지에 접속합니다.
- ✅ Java SE 섹션에서 최신 JDK 버전을 확인하세요.
- 운영 체제 선택: 윈도우용
.exe파일을 선택합니다. 일반적으로 x64 Installer를 다운로드합니다. (jdk-XX_windows-x64_bin.exe)
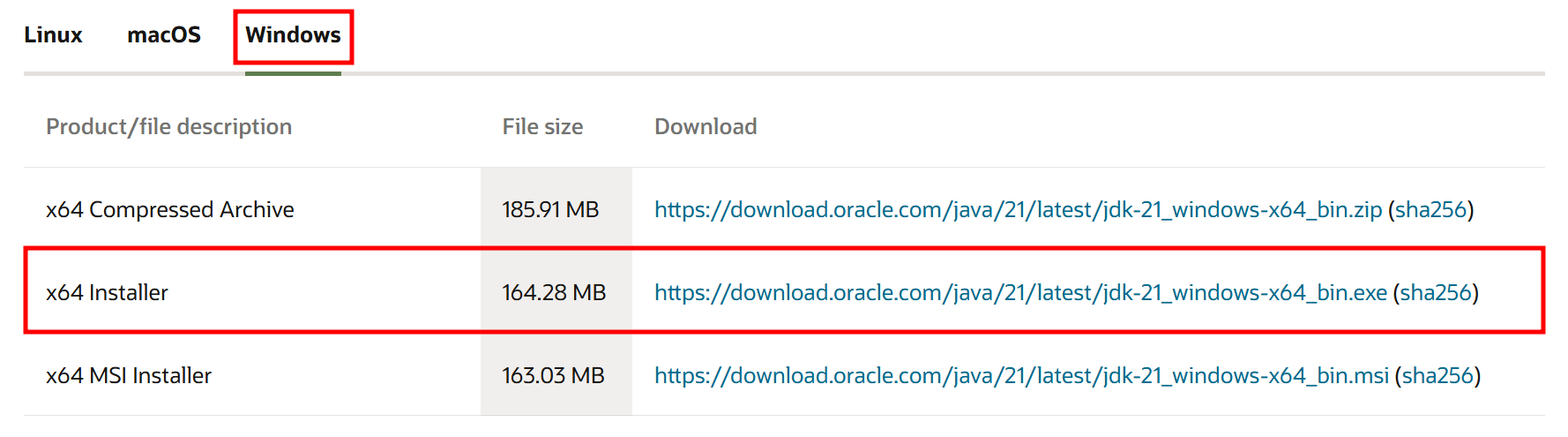
2. 설치
- 다운로드한 파일 실행: 다운로드 폴더에서 설치 파일(
.exe)을 실행합니다. - 설치 경로 설정: 기본 설치 경로는
C:\Program Files\Java\jdk-XX입니다. 다른 경로를 지정하려면 Change 버튼을 클릭하세요. - 설치 진행: Next 버튼을 눌러 설치 과정을 진행합니다. 설치 완료 후 Close 버튼을 클릭합니다.
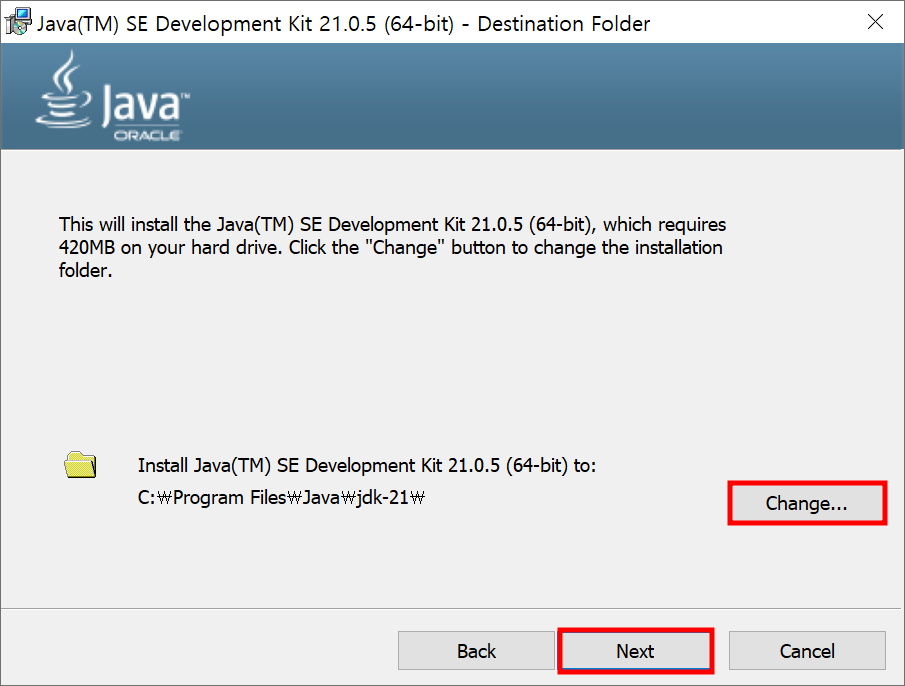

3. 환경 변수 설정
환경 변수 창 열기: 작업 표시줄 검색 창에 환경 변수를 입력하고, 시스템 환경 변수 편집을 선택합니다. 고급 탭에서 환경 변수 버튼을 클릭합니다.
JAVA_HOME 변수 설정:
- 시스템 변수 섹션에서 새로 만들기를 클릭합니다.
- 변수 이름:
JAVA_HOME - 변수 값: JDK가 설치된 경로 (예:
C:\Program Files\Java\jdk-XX) - 확인 버튼을 누릅니다.
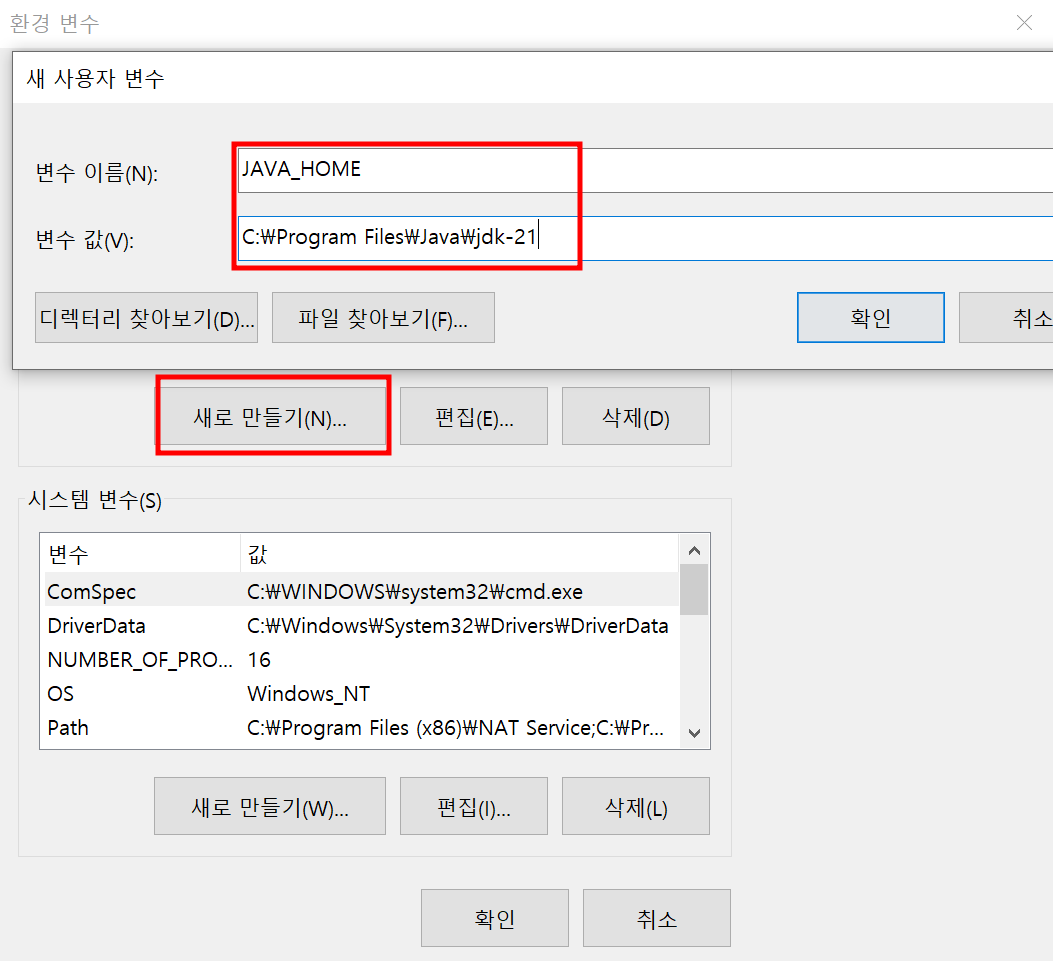
Path 변수 편집: 시스템 변수에서 Path를 선택하고 편집 버튼을 클릭합니다. 새 항목으로 %JAVA_HOME%\bin을 추가합니다. 확인 버튼을 눌러 모든 창을 닫습니다.
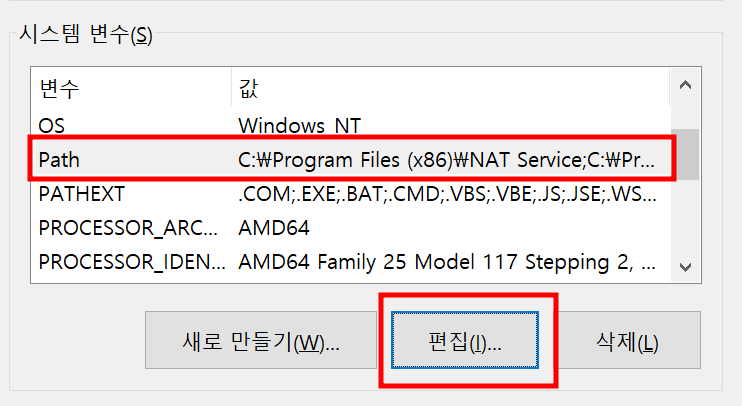

4. 설치 확인
- 명령어 프롬프트 열기:
Windows + R키를 눌러 빠르게 실행 창을 엽니다.cmd를 입력 후 확인을 누르면 명령어 프롬프트가 실행됩니다. - 자바 버전 확인: 다음 명령어를 입력합니다:
java -version
설치된 JDK의 버전이 출력되면 설치가 성공적으로 완료된 것입니다.
728x90
반응형




댓글