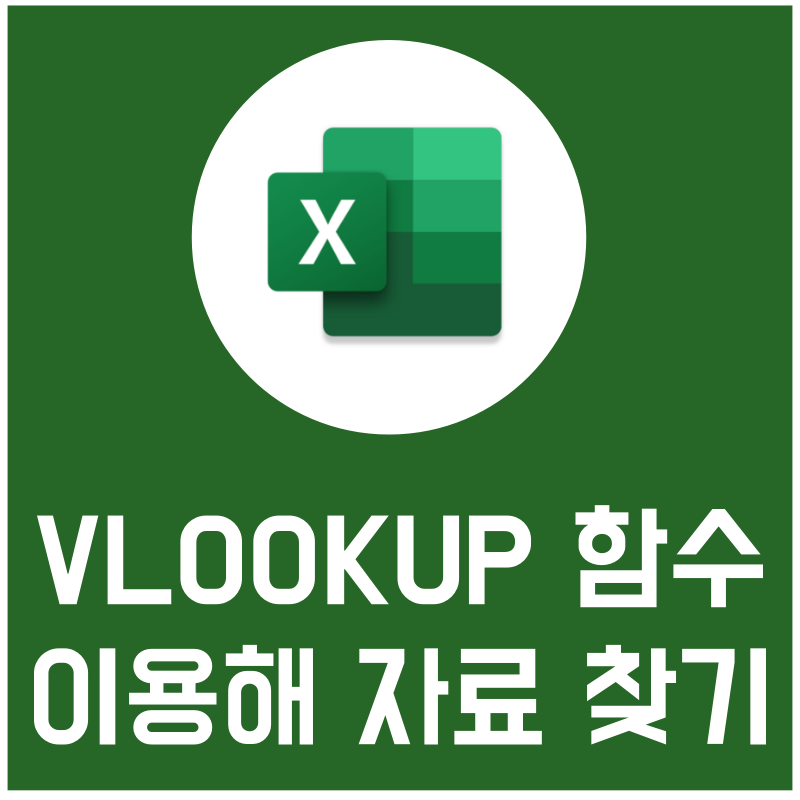
엑셀 데이터를 찾고 싶을때가 있는데요. 그때 가장 많이 쓰는 함수 중 하나다 ‘VLOOKUP’ 입니다. ‘VLOOKUP’은 열에서 데이터를 찾을 때 쓰는 함수입니다. 오늘은 ‘VLOOKUP’를 이용해서 자료를 찾기를 해보겠습니다.
VLOOKUP
지정한 영역에서 검색한 값과 관련된 데이터를 찾고 싶을때 사용하는 함수로 인수는 4개를 사용 합니다. ‘VLOOKUP (lookup_value, table_array, col_index_num, [range_lookup])’ 으로, ‘VLOOKUP(기준 값, 값을 찾을 범위, 값을 찾을 범위에 불러올 열의 위치, 값의 일치 여부(유사 값, 일치 값)' 입니다.
| 인수 | 설명 |
| 기준 값 | 기준이 되는 값으로 검색할 영역에 첫번째 열에서 검색할 값 |
| 값을 찾을 범위 | 값을 찾 전체 범위로 일반적으로는 절대 참조로 변경 합니다. |
| 열의 위치 | 찾을 값이 참조 범위에 있는 열 번호를 입력합니다. |
| 값의 일치 여부 | 찾을 값의 일치에 대한 옵션으로 기본적으로 TRUE 또는 1, 유사일치 이지만 FALSE 또는 0, 정확한 일치로 사용 합니다. |
VLOOKUP 값 찾기
먼저 기준 값을 선택해야 합니다. ‘=VL’만 적어도 VLOOKUP 함수를 보여줍니다.
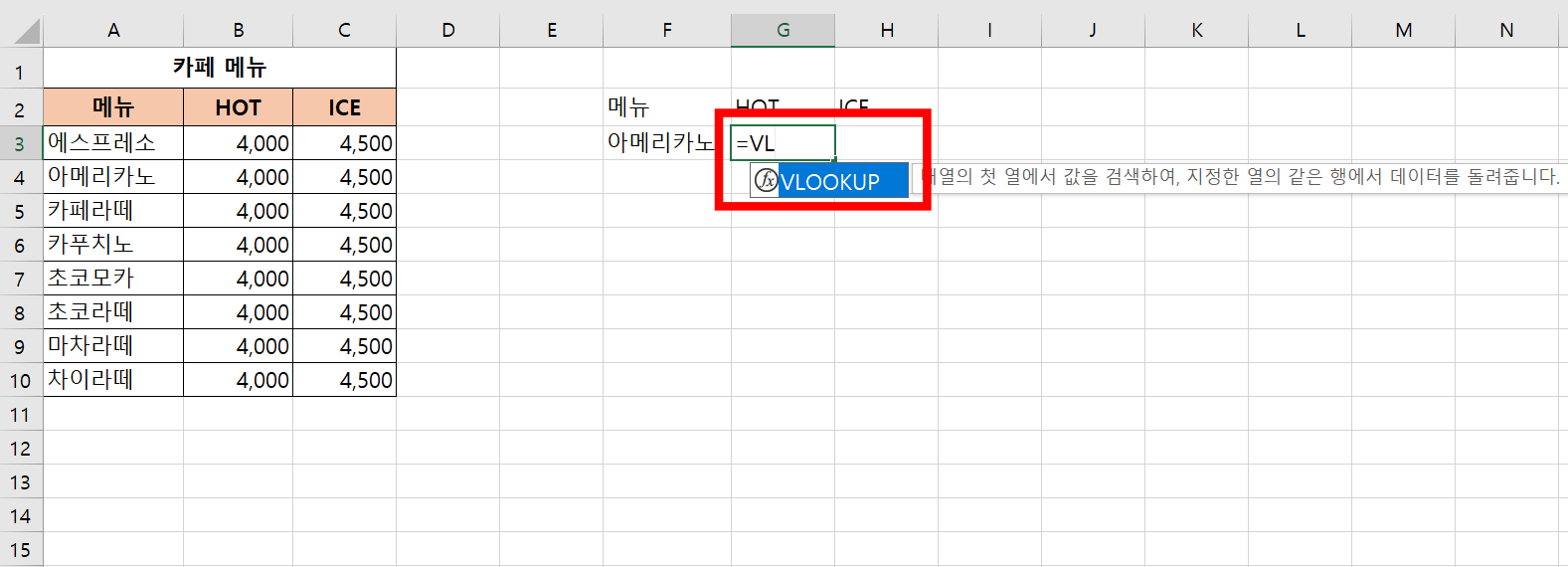
‘VLOOKUP’을 클릭하고 기준 값 '아메리카노'를 마우스 클릭하면, ‘=VLOOKUP(A4’로 바뀌게 됩니다. 값을 찾을 범위를 선택하기 위해서는 ‘=VLOOKUP(A4’ 뒤에 ‘,’를 입력합니다.
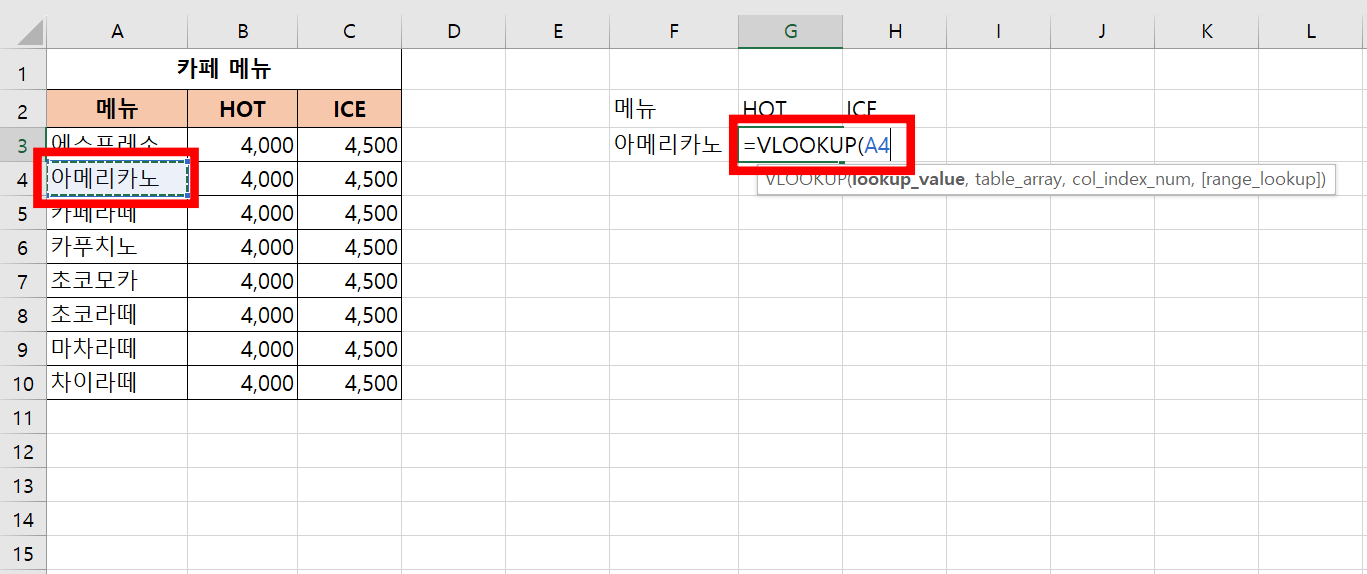
값을 찾을 범위는 마우스로 드래그 또는 ‘Shift’를 누르고 키보드 방향 키를 이용해 범위를 지정 합니다. 범위를 지정한 후 ‘F4’를 눌러 절대참조로 변경 합니다. 절대참조까지 적용했다면 다시 ‘,’를 눌러 줍니다.
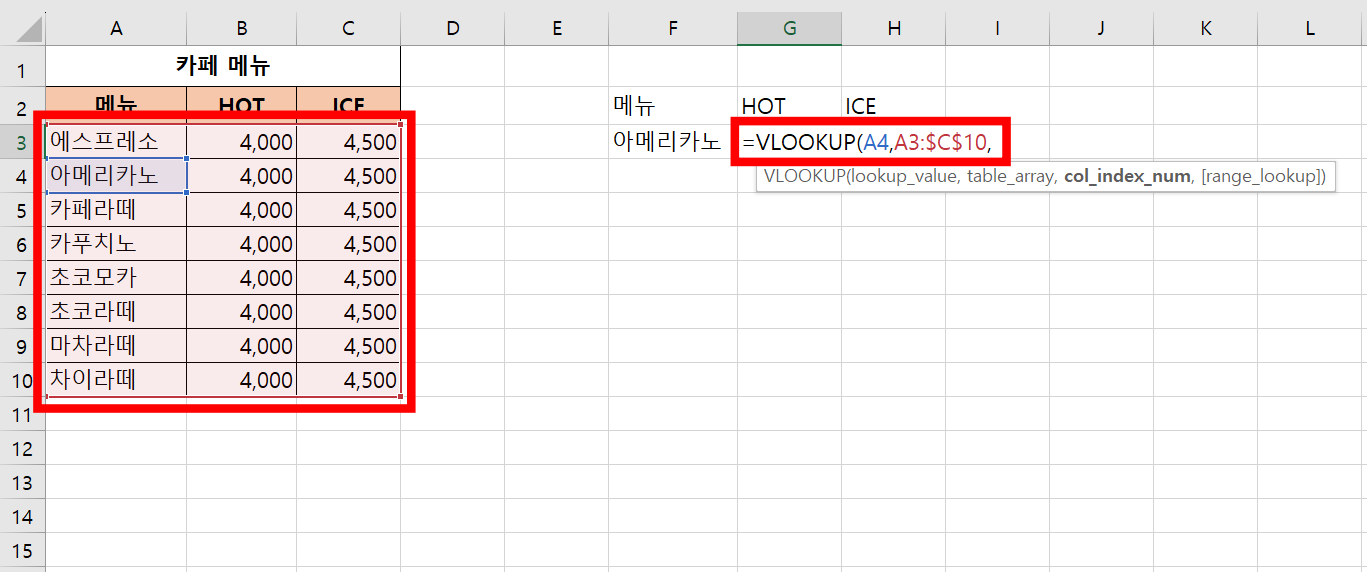
값을 찾을 범위에 열의 위치인 열 번호를 입력합니다. 첫번째 열이 1, 두번째 열이 2, 세번째 열이 3이므로 HOT은 두번째 열이므로 ‘2’, ICE는 세번째 열은 ‘3’을 입력합니다. 여기서 주의할 점이 불러올 데이터가 열은 반드시 첫번째열(메뉴)입력되어 있어야 함수가 작동 합니다.
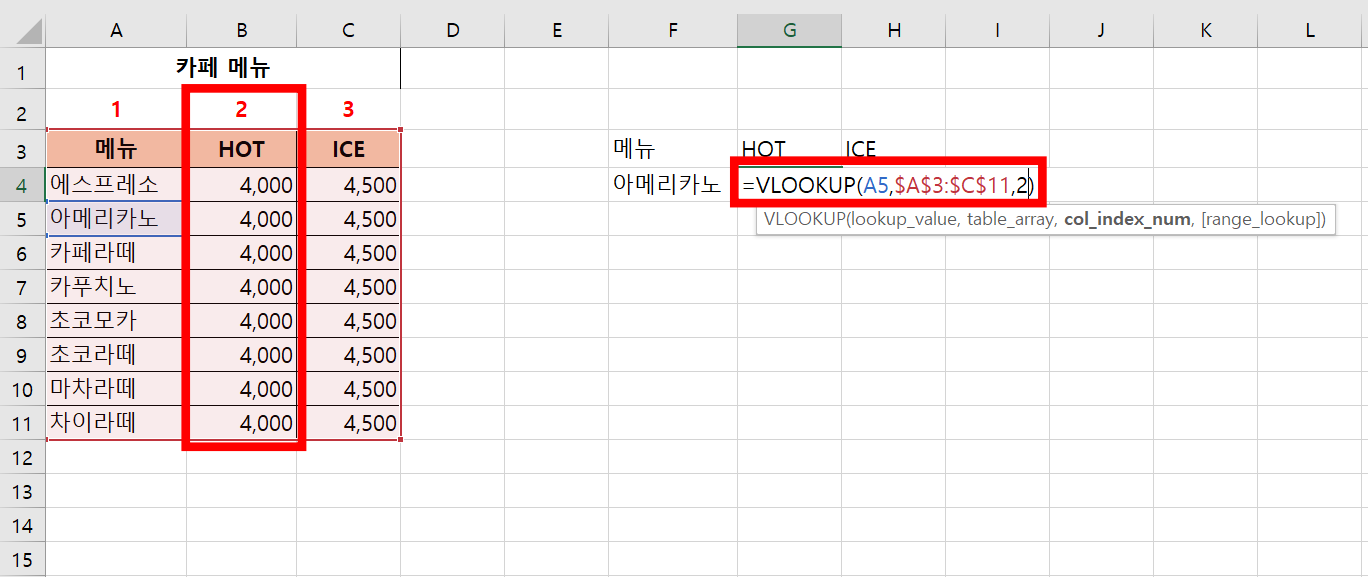
마지막 인수로 0으로 지정합니다. 선택인수로 찾을 값의 일치여부에 대한 인수로 기본적으로는 TRUE 또는 1, 유사 값으로 하지만 실무에서는 FALSE 또는 0을 입력하여 일치하는 값으로 사용하는 것이 일반적 입니다.
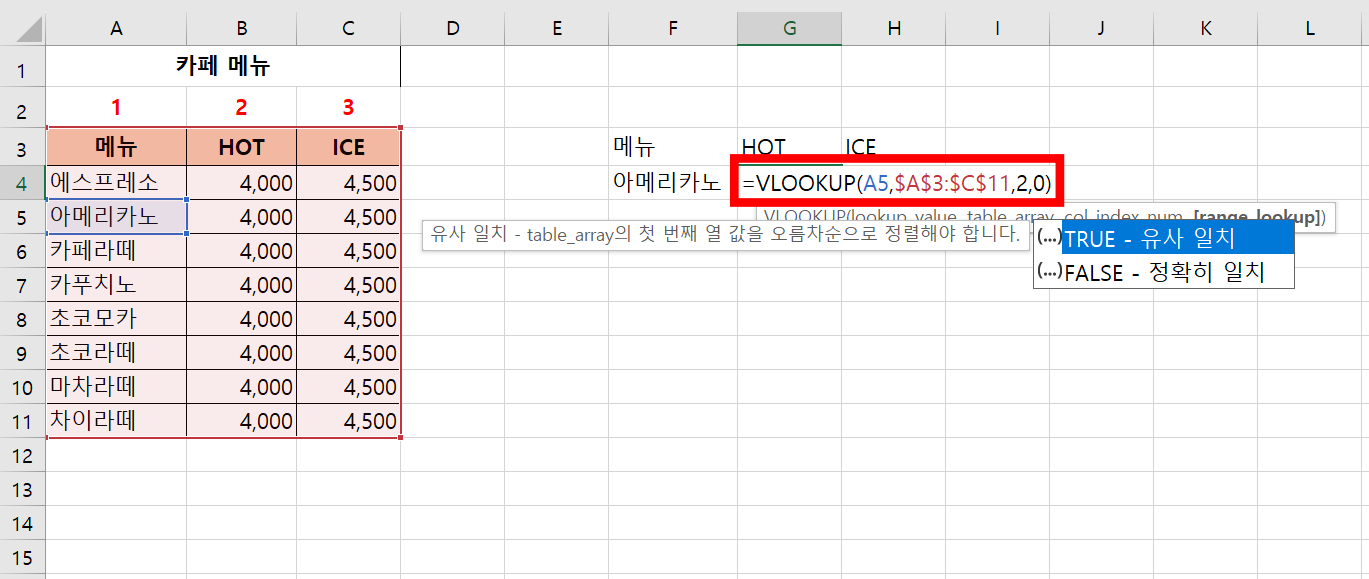
---------------같이 보면 좋은 글 ------------------
엑셀 한번에 함수를 이용한 줄 바꿈(줄 바꾸기)
셀 내에 텍스트를 줄 바꿈을 해야 하는 경우에 기본적인 2가지 방법을 소개해드렸습니다. 2가지 방법으로도 작업은 가능하지만 대량의 데이터를 줄 바꿈을 해야 할 경우에는 기본적인 기능으로
eunhaga.tistory.com
엑셀 줄 바꿈 기초
엑셀 내 셀에 텍스트를 길게 작성하면 텍스트 처럼 길게 작성됩니다. 하지만 셀 모양에 맞게 텍스트가 줄 바꿈이 필요한 경우가 있는데요. 간단한 2가지 방법으로 줄 바꿈하여 깔끔한 엑셀 문서
eunhaga.tistory.com
VBA 엑셀 매크로 기초 가이드!
엑셀을 사용해 보셨다면 엑셀 매크로를 들어보셨을 겁니다. 엑셀 매크로를 검색해 보시면 VBA 용어도 같이 검색되는데요. 엑셀 매크로가 VBA라고 생각하시면 됩니다. 많은 데이터를 입력하거나
eunhaga.tistory.com




댓글