데이터 입력 중 날짜별로 데이터를 나눠야 하는 경우가 있는데요. 데이터를 입력하는 사람이 2명의 이상인 경우 날짜를 다르게 입력하는 경우가 생기는 경우가 있습니다. 간단한 날짜 입력이지만 어떤 사람은 2023.1.30, 20230131, 23년 1월 31일 등 다양한 형태로 데이터가 입력되어 있으면 정리가 안됩니다. 데이터 유효성 검사 내 제한 대상으로 입력 제한하는 방법이 있습니다.
날짜를 입력할 셀의 범위를 선택 합니다. 범위를 선택한 상태에서 '데이터' -> '데이터 도구' -> '데이터 유효성 검사'를 선택합니다.
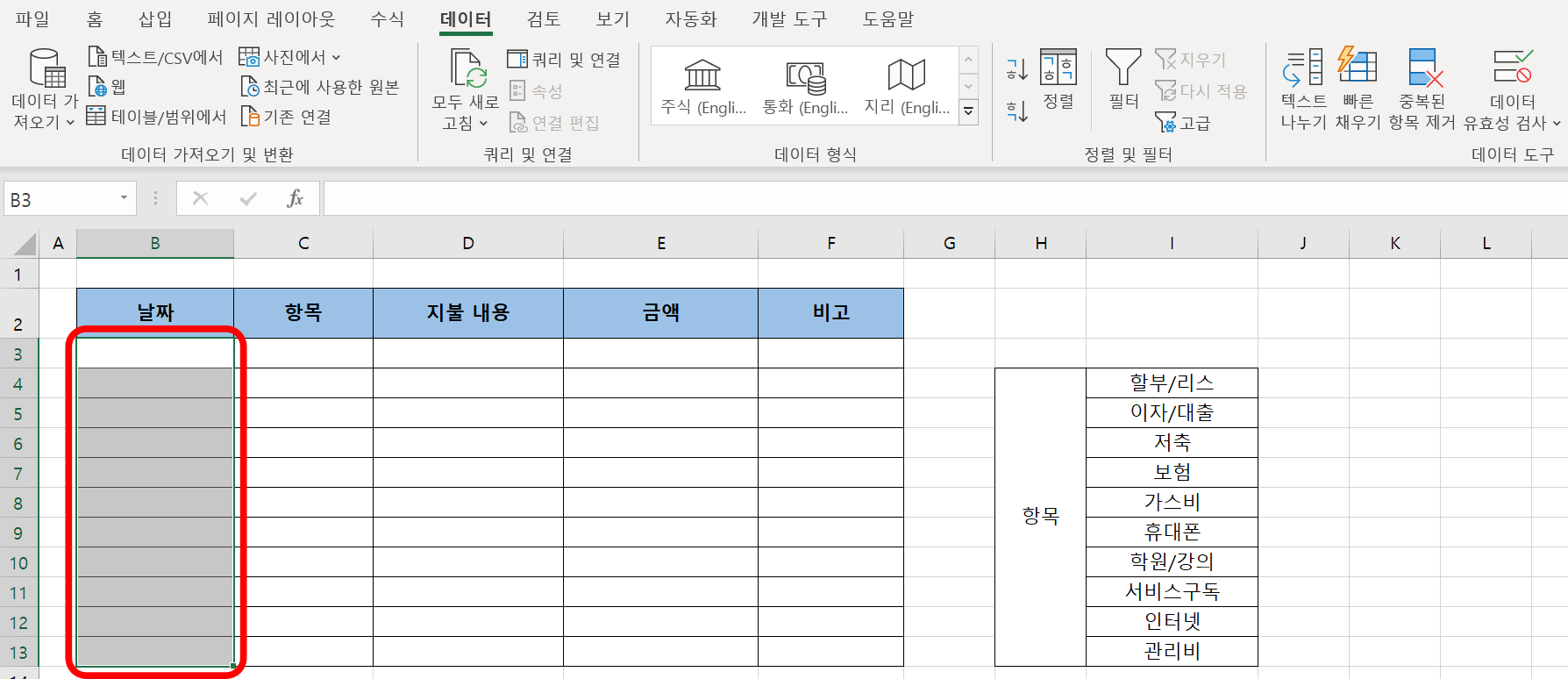
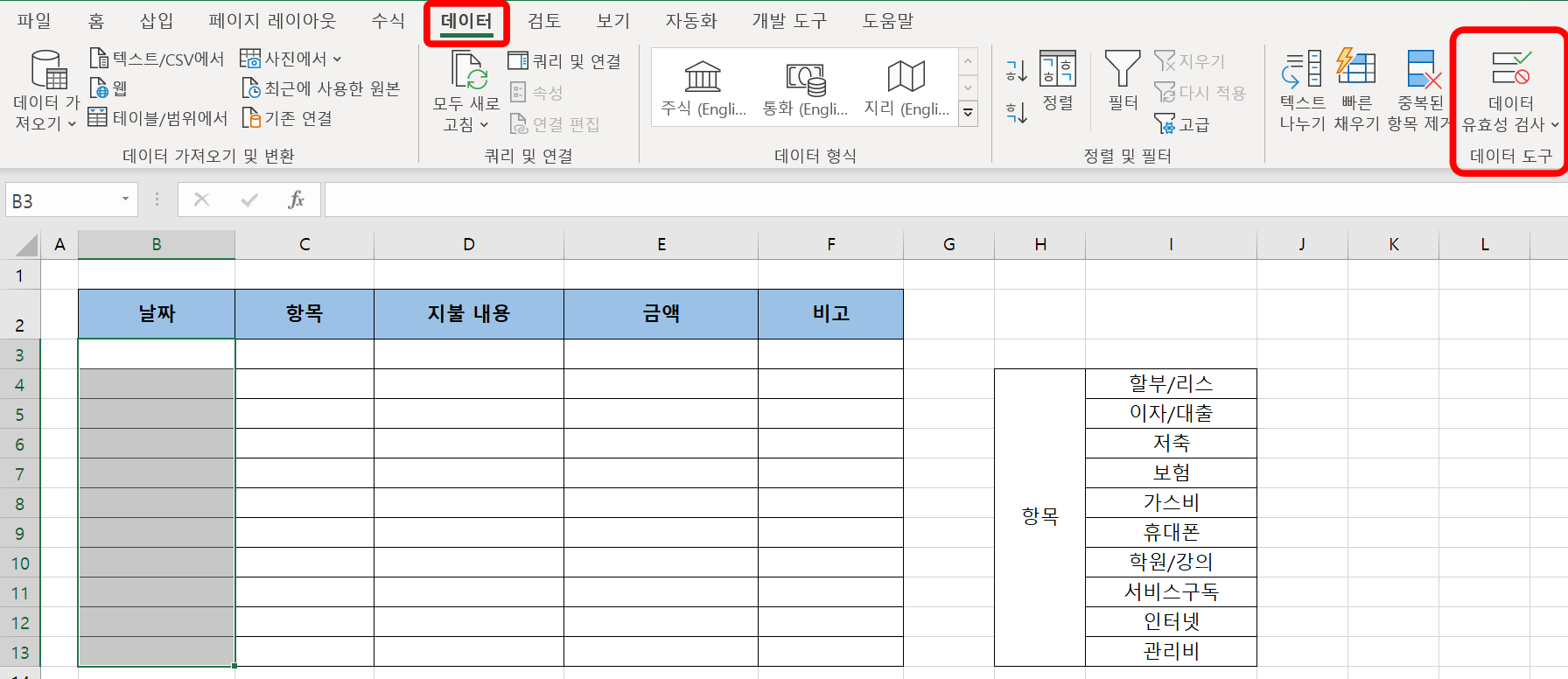
데이터 유효성 검사를 선택하면 데이터 유효성 새로운 창이 팝업 되는데 기본적으로 설정 탭이 나타납니다. 제한 대상은 초기에는 모든 값으로 시작합니다. 제한 대상에 목록(드롭다운 목록)은 개인적으로 많이 사용하는 제한 대상입니다. 목록(드랍다운 목록)에 대한 포스팅도 있으니 필요하신 분들은 보시면 좋을 듯합니다.
엑셀 데이터 유효성 검사 목록 만들기(드롭다운 목록)
데이터를 입력하다 보면 동일한 내용을 셀에 반복적으로 사용할 때가 있습니다. 반복적으로 데이터를 사용해야 하는데 셀에 잘못된 데이터를 입력하는 실수가 발생하는데요. 데이터 유효성 검
eunhaga.tistory.com
제한 대상에는 다양한 제한 대상을 제공하는데 오늘은 날짜에 대해서만 알아보겠습니다. 제한 대상에서 날짜를 선택합니다.
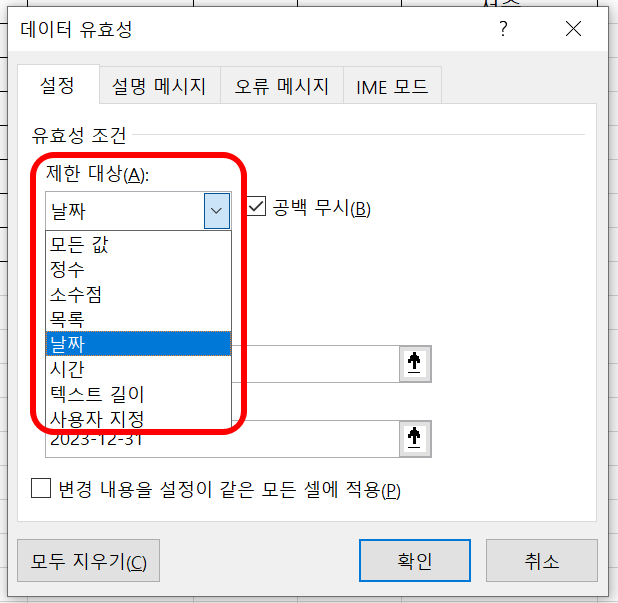
날짜를 선택하면 제한 방법은 자동으로 해당 범위가 선택됩니다. 제한 방법에도 다양한 제한 방법을 제공하지만 날짜에는 해당 범위를 사용합니다.
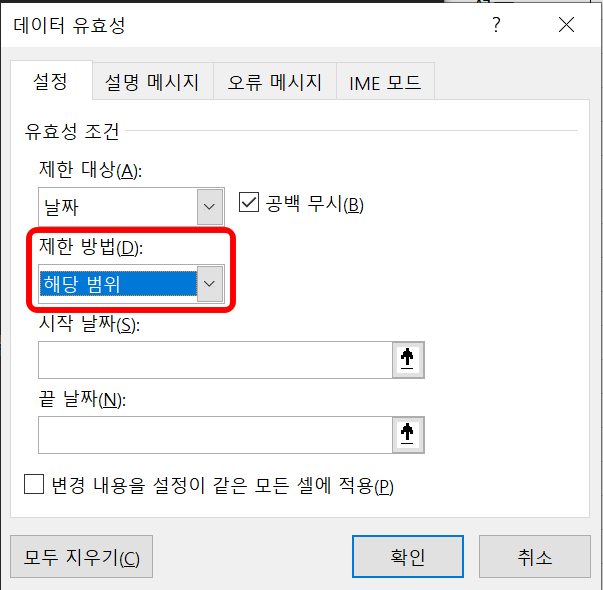
제한 방법 아래로 시작 날짜, 끝 날짜를 입력해 주면 되는데요. 시작 날짜는 2023-01-01 입력하고, 끝 날짜는 2023-12-31을 입력하고 확인을 선택하면 시작 날짜에서 끝 날짜를 포함한 데이터는 허용되게 됩니다.
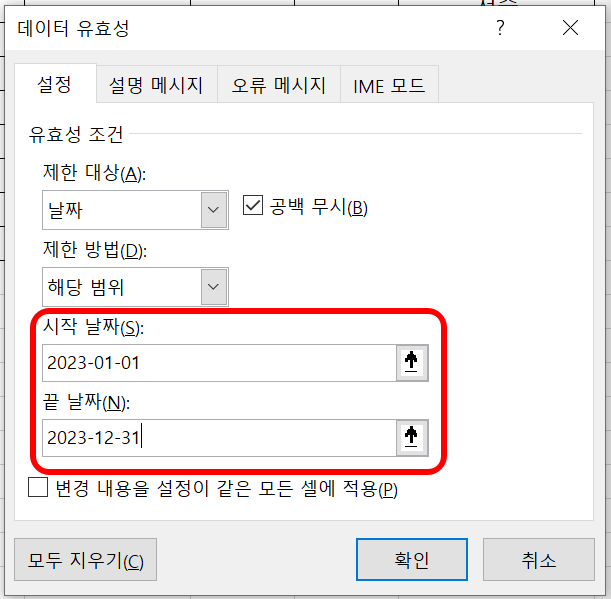
이제 설정 탭 우측에 있는 설명 메시지로 이동하여 설명 메시지에 입력방법에 대해 설명을 넣어주면 다른 사용자가 데이터 입력 시 참고하여 데이터를 입력할 수 있습니다. 설명 메시지 입력와 오류 메시지에 대한 자세한 설명은 하단 포스팅에 자세히 적어뒀습니다.
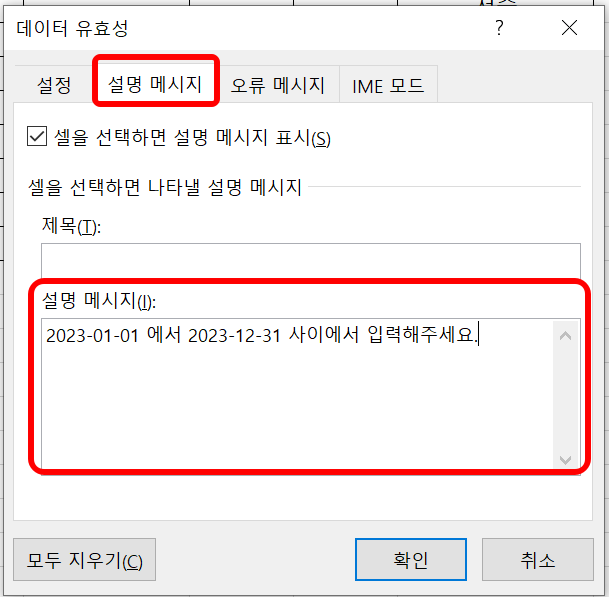
엑셀 Excel 데이터 유효성 검사 설명 메시지, 오류 메시지 설정하기
이전 포스팅에서 데이터 유효성 검사로 드롭다운 목록을 생성을 하였습니다. 드롭다운 목록을 생성 후 설명 메시지와 오류 메시지도 별로 작성이 가능한데요. 혼자 작업하는 경우가 아니라면
eunhaga.tistory.com
하지만 다른 형식이나 시작 날짜와 끝 날짜를 벗어난 데이터를 입력시 오류 메시지를 띄웁니다.
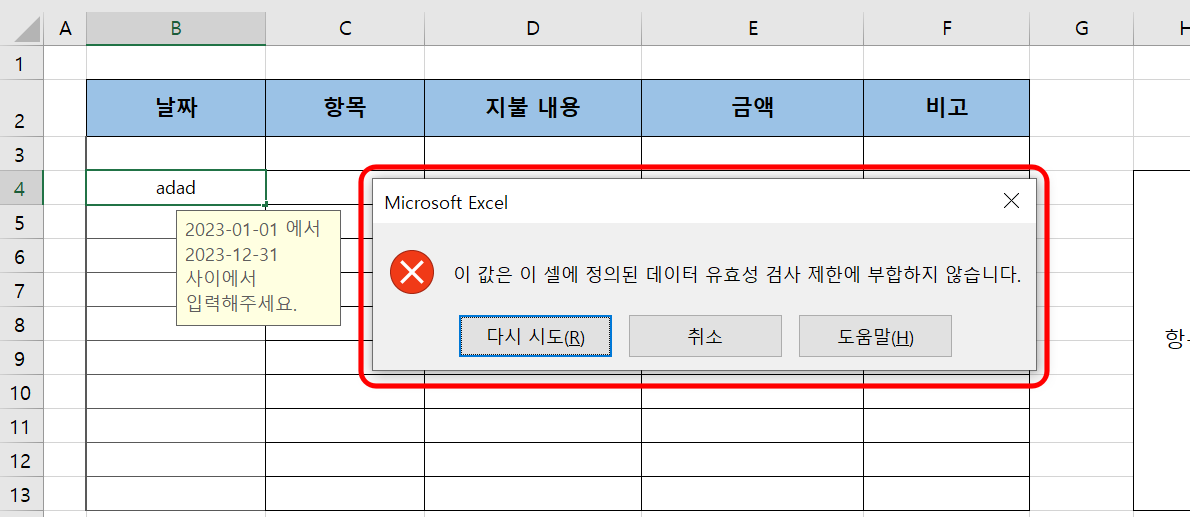




댓글