데이터를 입력하다 보면 동일한 내용을 셀에 반복적으로 사용할 때가 있습니다. 반복적으로 데이터를 사용해야 하는데 셀에 잘못된 데이터를 입력하는 실수가 발생하는데요. 데이터 유효성 검사를 활용하여 드롭다운 목록을 생성하여 정해진 목록 내에서 데이터를 입력할 수 있습니다.
먼저 데이터 목록으로 입력할 셀들을 선택 합니다.
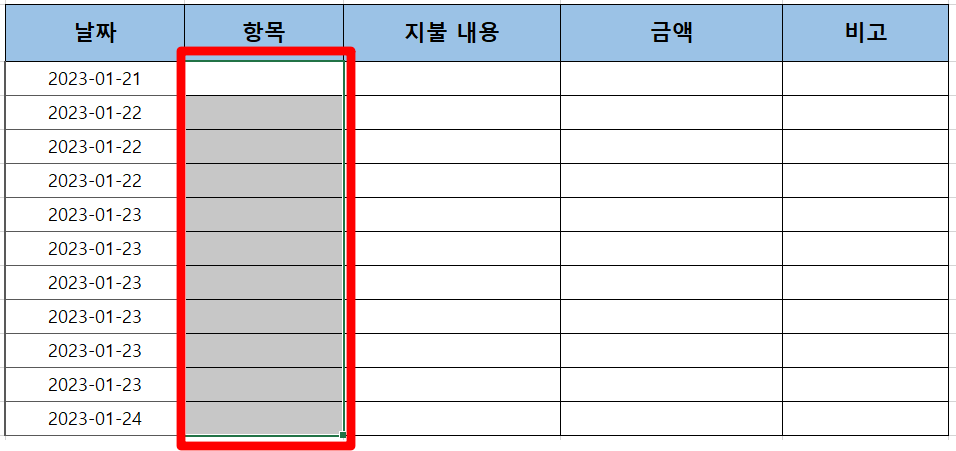
입력할 데이터를 선택 후 [데이터] 탭 -> [데이터 도구] 그룹 -> [데이터 유효성 검사]를 선택합니다.
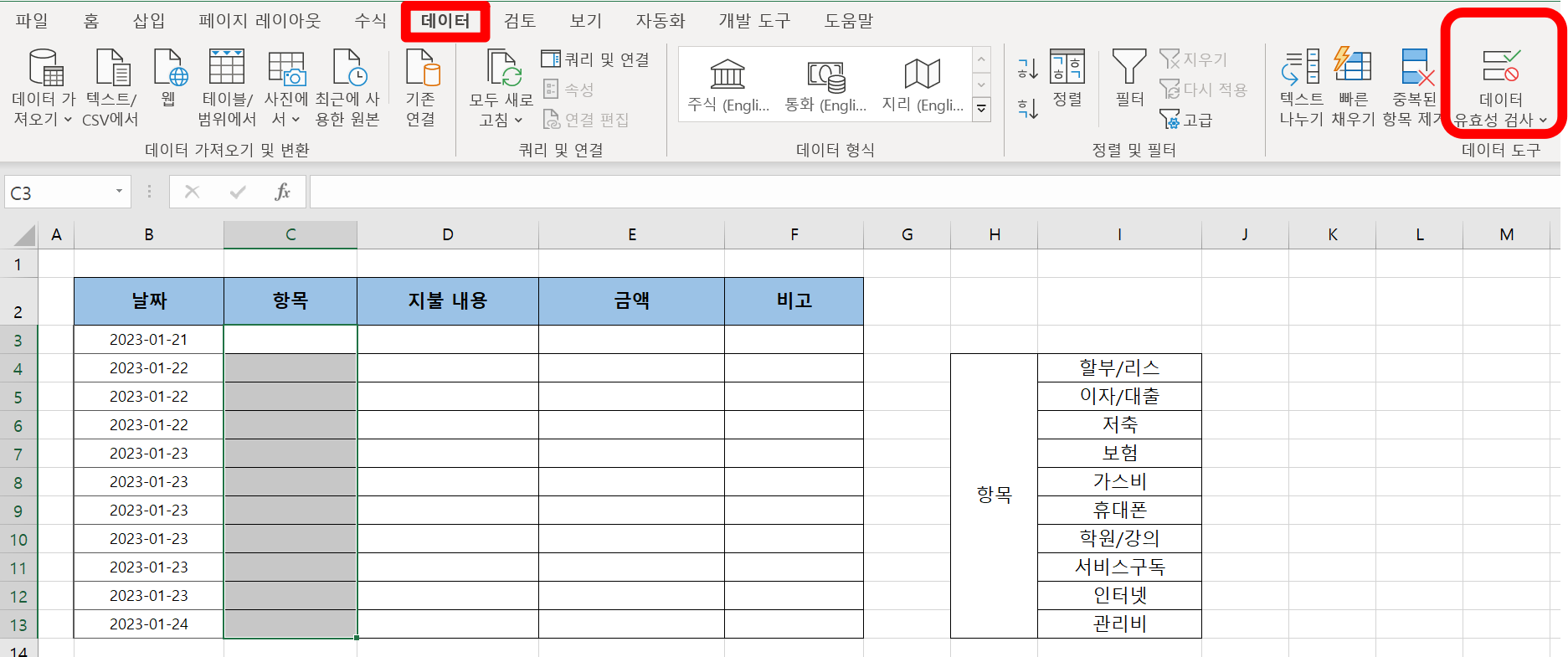
데이터 유효성 검사를 선택하면 '데이터 유효성 검사', '잘못된 데이터', '유효성 표시 지우기' 3개 항목 중 데이터 유효성 검사를 선택합니다.
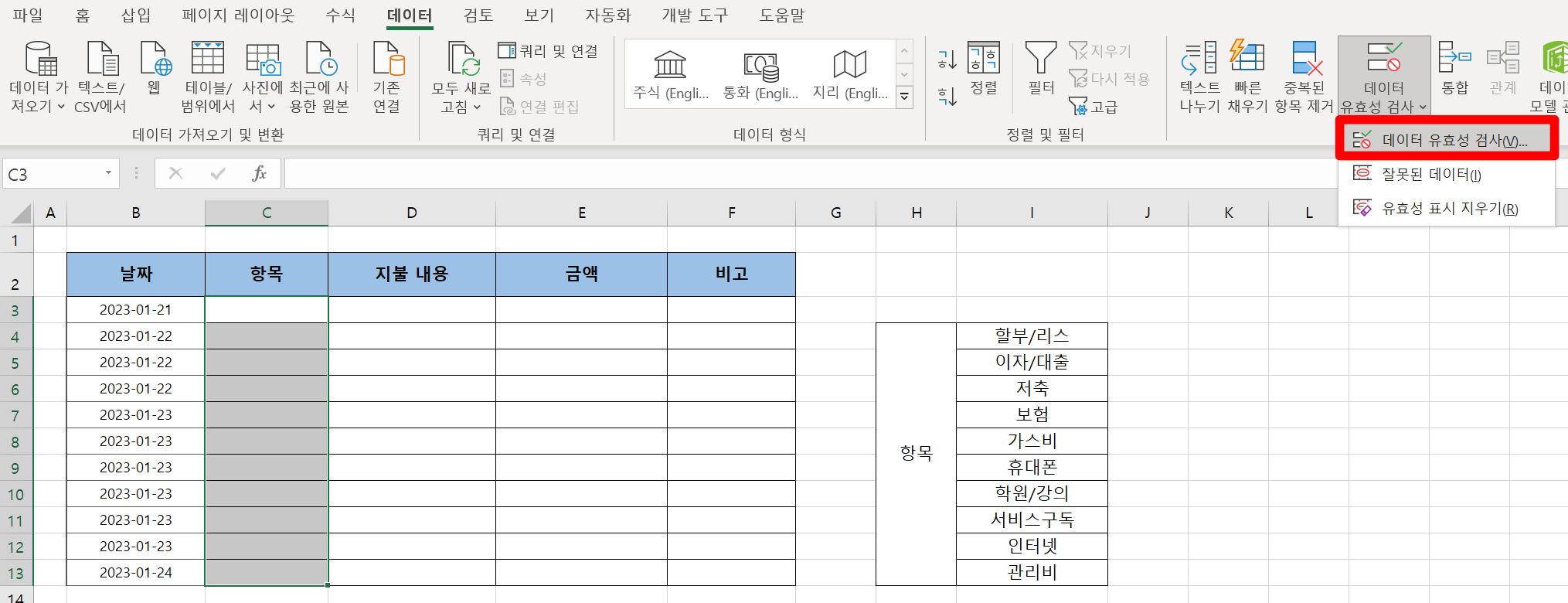
데이터 유효성 창이 나타나면 [설정] -> [유효성 조건]->[제한 대상]에 '모든 값'에서 '목록'을 선택합니다.
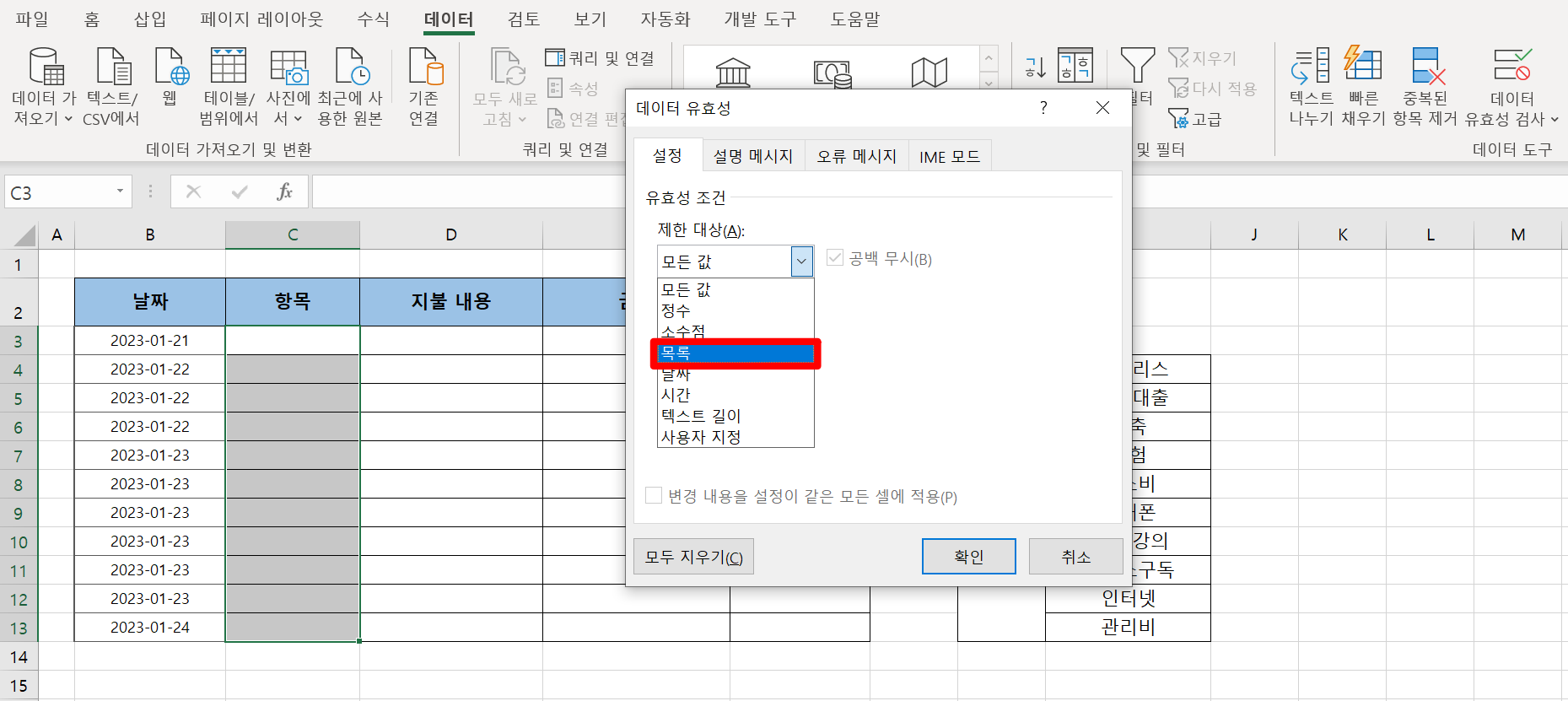
'목록을 선택하면 우측으로 '공백 무시', '드롭다운 표시' 체크박스가 나타나는데 원하지 않으시면 체크를 해제하시면 되지만 기본적으로는 체크되어 표시됩니다.
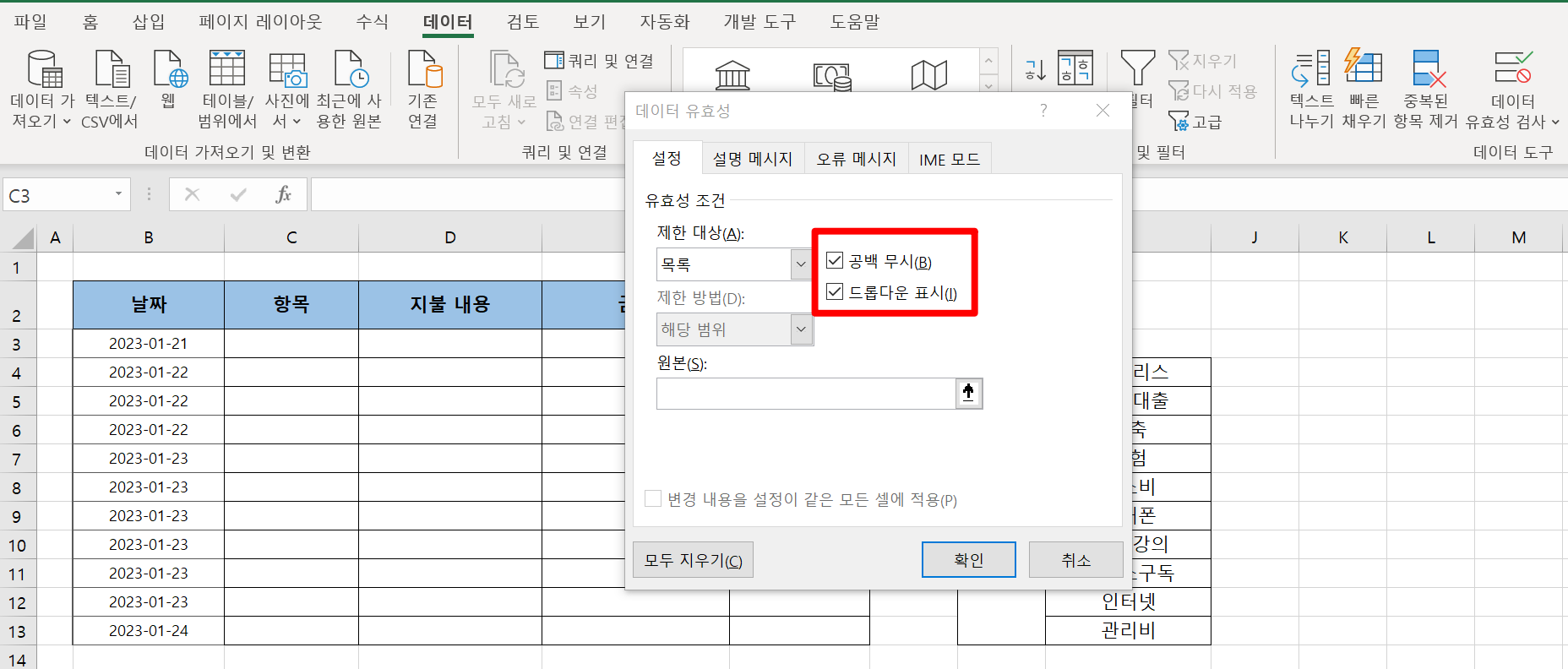
아래로 '원본'이라는 항목이 나타났는데 이곳은 드롭다운 데이터를 지정해 줄 수 있는 부분입니다. 필요한 데이터를 ', '(쉼표)로 구분해서 입력할 수 있습니다. 하나하나 데이로 입력하기 힘들 경우 엑셀에 미리 입력하여 놓고 위치를 지정하여 사용할 수 있습니다.
'원본' 아래 아이콘을 선택하여 위치를 지정해 줍니다. 위치를 지정하면 '데이터 유효성'에서 드랍다운 목록이 데이터 위치에 표시됩니다.

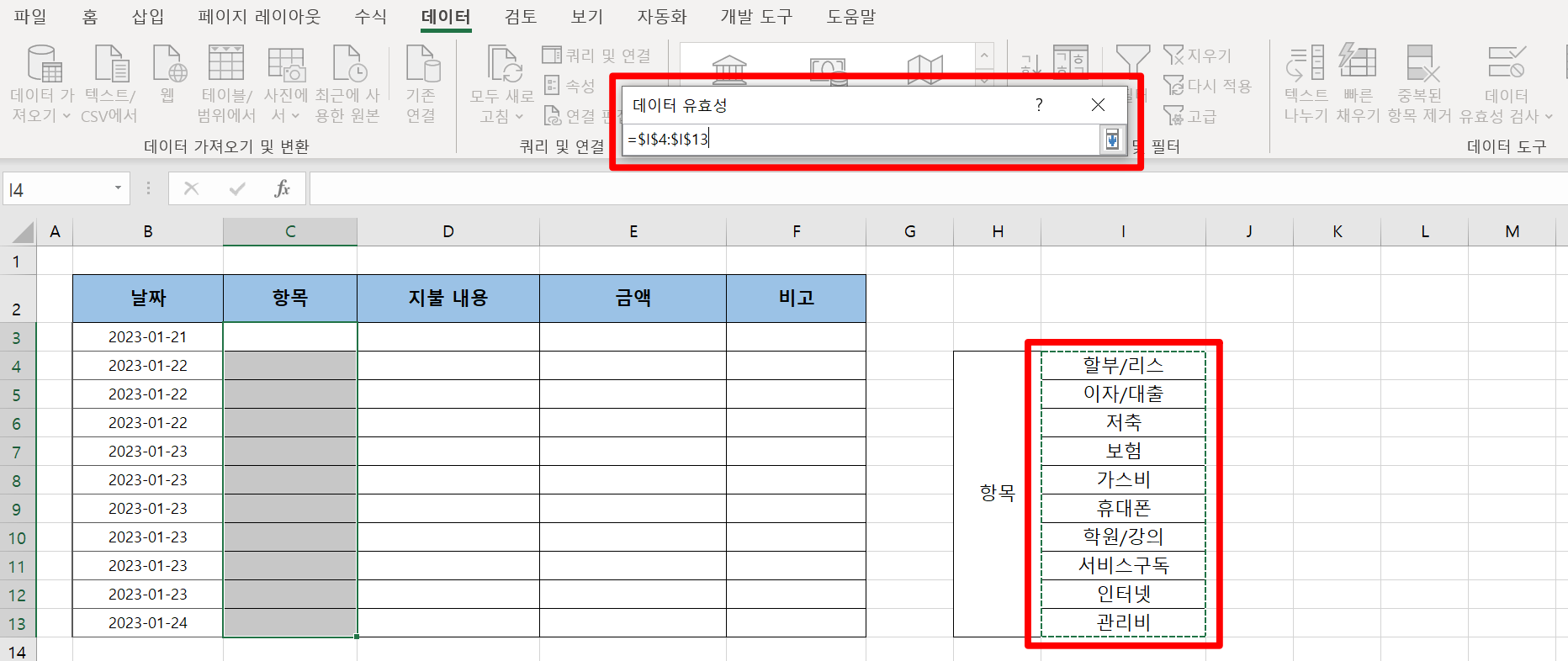
항목 지정이 완료되었으면 '데이터 유효성' 창에서 아이콘을 선택한 후 확인을 선택합니다.
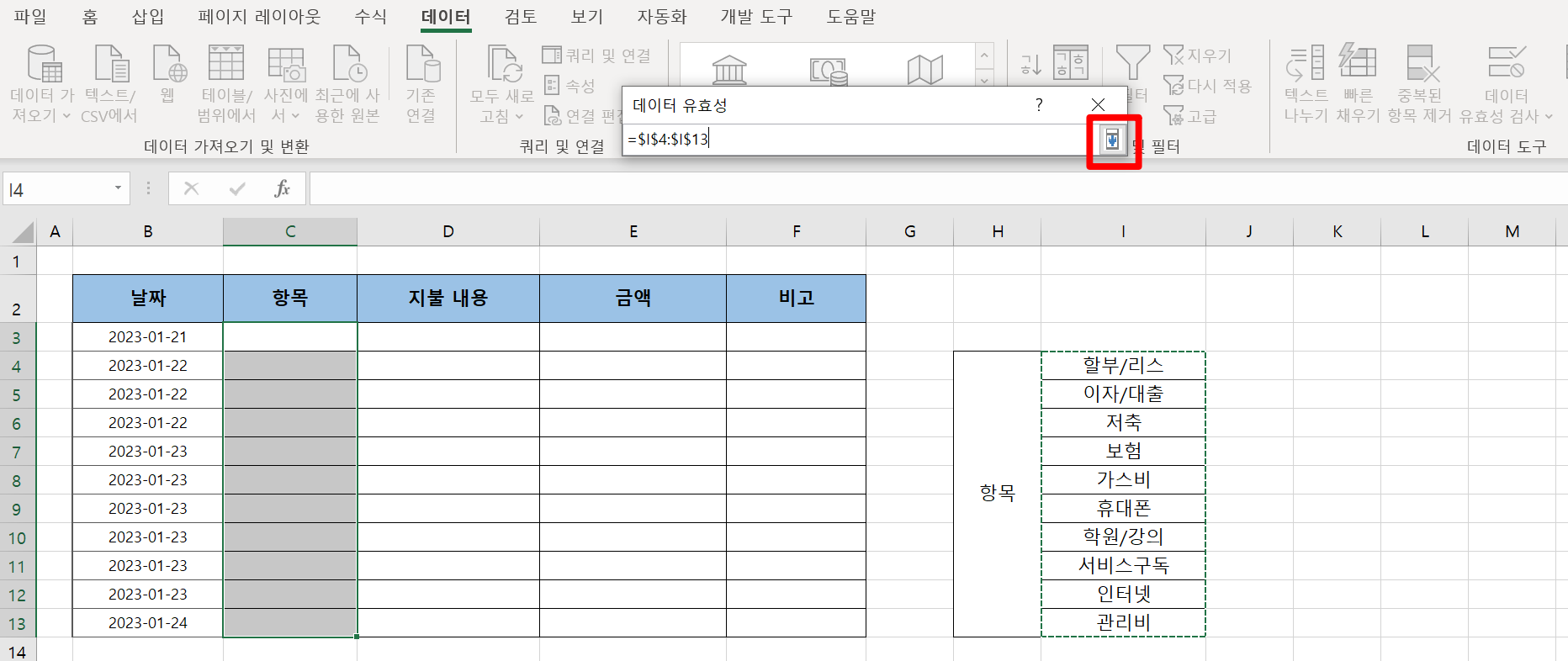
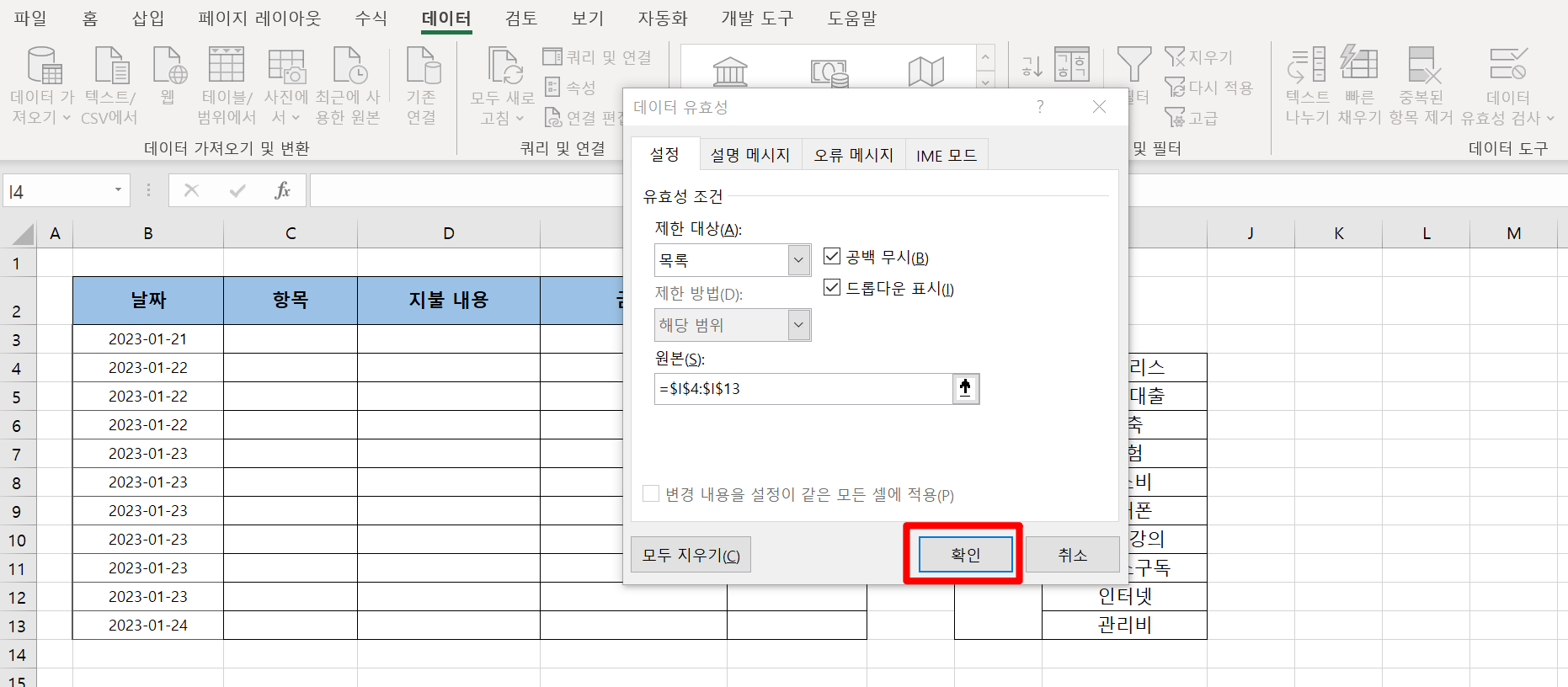
이제 항목 셀을 선택하면 드롭 메뉴가 나타나는 역삼각형 아이콘이 생성되며 역삼각형 아이콘을 선택하면 지정했던 항목 데이터가 나타납니다. 이제 필요한 데이터를 드롭다운된 데이터에서 선택하여 사용할 수 있습니다.
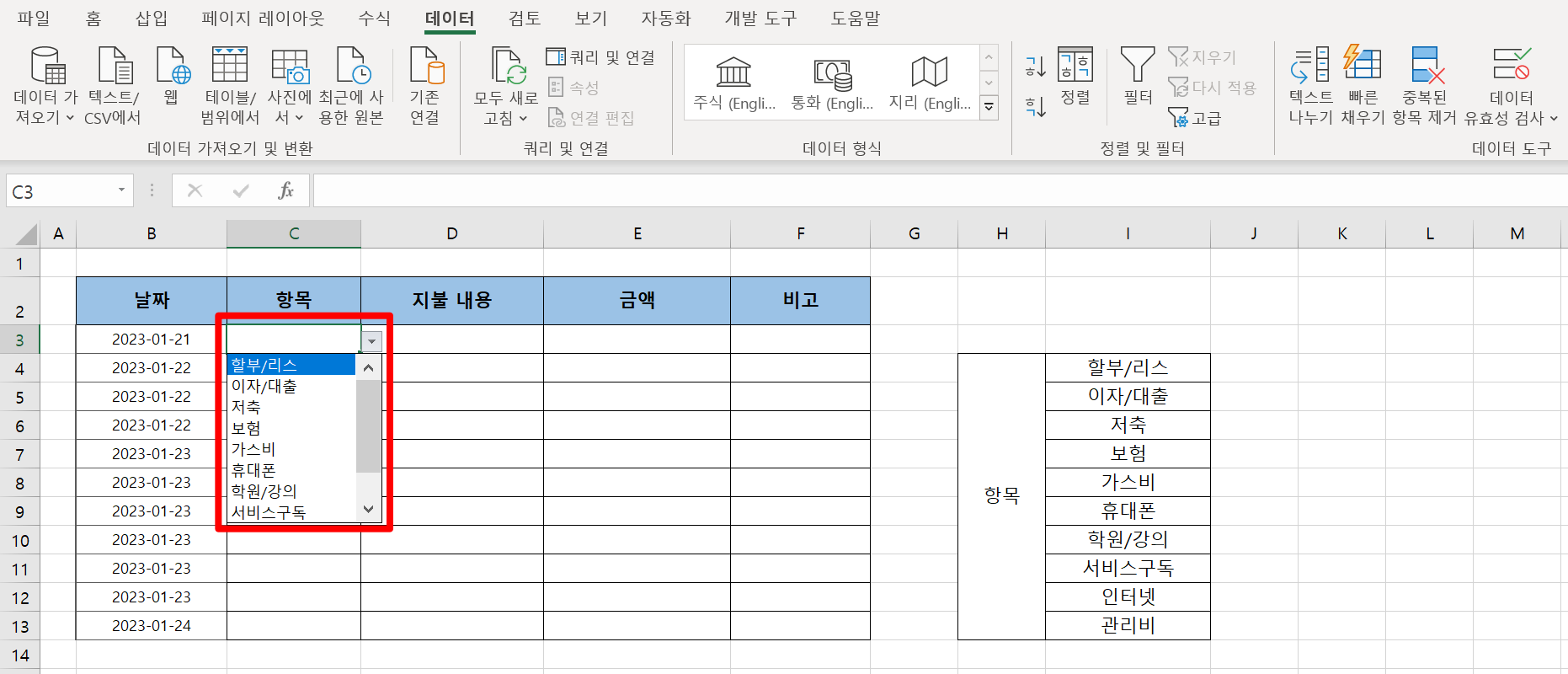




댓글